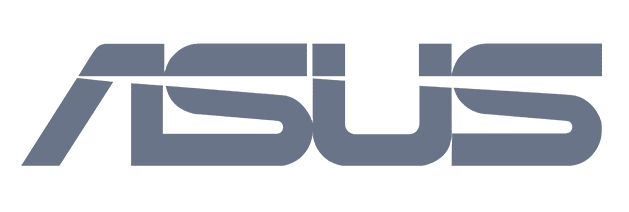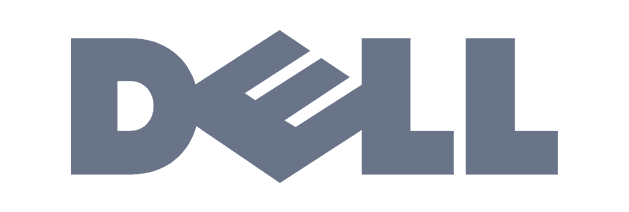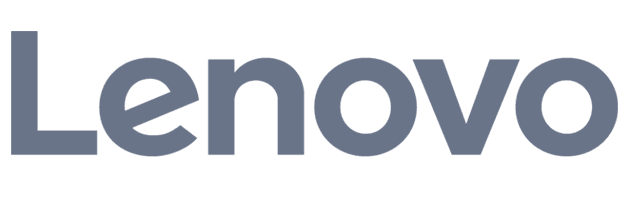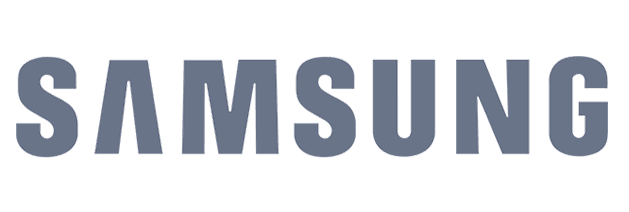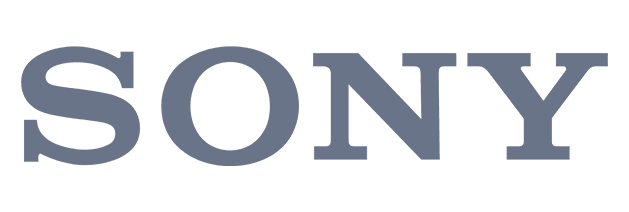Microfix in 2020 opnieuw Apple Premium Service Provider
26 november 2020
De servicelocatie van Microfix in Amsterdam-West heeft aangetoond een hoogwaardige service en uitmuntende technische kwaliteit te bieden tijdens de evaluatieperiode voor Premium Service Providers van januari t/m december 2019. Apple erkent daarom Microfix Amsterdam-West als Premium Service Provider voor 2020. Premium service provider is een excellente vorm van Apple service provider
Uw voordelen om uw Apple toe te vertrouwen aan een Premium Service Provider:
Topkwaliteit van de uitgevoerde reparaties
Ultieme klanttevredenheid; bewezen en dagelijks gemeten
Gedegen kennis van alle Apple producten en procedures
Voorwaarden om dit te bereiken
De serviceprestaties van alle Apple service providers worden het gehele jaar op een aantal punten gemeten. Dit gaat onder andere om reparatiesnelheid, klantevredenheid en een aantal interne cirteria van Apple. De meting vond plaats in 2019 en wordt dan voor het volgende jaar toegekend.
Zo wordt er in dit jaar dus hard gewerkt om voor 2021 opnieuw deze kwalificatie te behalen en opnieuw Premium Service Provider te worden.
Microfix Amsterdam-West | Apple Premium Service provider (PSP)
Jan van Galenstraat 60H
1056 CC Amsterdam
telefoon: 0071-5682555
Openingstijden
maandag t/m vrijdag: 09.00 – 18:00 uur
zaterdag: 09.00 – 17.00 uur
zondag: gesloten
Betaald parkeren voor de deur!
Microfix Amsterdam-Zuidoost | Apple Authorised Service Provider (AASP)
Paasheuvelweg 34A
1105 BJ Amsterdam
maandag t/m vrijdag: 8:30 – 17:00 uur
zaterdag en zondag: gesloten
Betaald parkeren op eigen parkeerterrein!
Microfix Leiden | Apple Authorised Service provider (AASP)
Willem Barentszstraat 23
2315 TZ Leiden
telefoon: 071-5682555
Openingstijden
maandag t/m vrijdag: 8:30 – 17:00 uur
zaterdag en zondag: gesloten
Betaald parkeren voor de deur, € 0,20 per uur
iPhone X-scherm reageert niet? Check je recht op gratis reparatie
26 november 2020
Bij sommige iPhone X-modellen kunnen problemen optreden met het beeldscherm. Reageert jouw iPhone X niet goed op aanraking? Dan mag je mogelijk je beeldscherm gratis laten vervangen. Lees er hier alles over!
Wat is het probleem?
Apple heeft vastgesteld dat er problemen zijn met het beeldscherm van sommige iPhone X-modellen. Een defect onderdeel in de beeldschermmodule veroorzaakt deze problemen. Je toestel vertoont dan de volgende symptomen:
- Het beeldscherm of een deel van het beeldscherm reageert niet of niet altijd op aanraking
- Het beeldscherm reageert terwijl het niet is aangeraakt
Herken je dit probleem? Dan kom jij mogelijk in aanmerking voor het vervangingsprogramma van Apple. Als dat het geval is, mag je je beeldschermmodule gratis laten vervangen door MicroFix. Dit programma is niet van toepassing op andere iPhone-modellen.
Doen voordat je je iPhone X laat repareren
Wil je je iPhone X door MicroFix laten repareren? Doe dan eerst het volgende:
1. Maak eerst een reservekopie van je toestel, voordat je het laat repareren. Mocht er iets misgaan, heb je zo toch nog toegang tot al je gegevens.
2. Zet ‘Zoek mijn iPhone’ uit. Superbelangrijk, anders kunnen we je toestel niet onder handen nemen.
Hieronder lees je hoe je dit doet.
Een reservekopie maken met iCloud
1. Zorg dat je toestel verbinding heeft met een wifinetwerk.
2. Ga naar ‘Instellingen’ > ‘[je naam]’ en tik op ‘iCloud’.
3. Tik op ‘iCloud-reservekopie’.
4. Tik op ‘Maak nu reservekopie’. Let op: blijf op het wifinetwerk tot je reservekopie klaar is!
Een reservekopie maken met een Mac (macOS Catalina of hoger)
1. Open een Finder-venster.
2. Sluit je iPhone X aan op je Mac met een USB-kabel.
3. Volg de aanwijzingen op het scherm om verbinding te maken.
4. Selecteer je iPhone X op je computer.
5. Klik op ‘Maak nu reservekopie’.
Een reservekopie maken met een Mac (macOS Mojave of lager)
1. Open iTunes.
2. Sluit je iPhone X aan op je Mac met een USB-kabel.
3. Volg de aanwijzingen op het scherm om verbinding te maken.
4. Selecteer je iPhone X op je computer.
5. Klik op ‘Maak nu reservekopie’.
De functie ‘Zoek mijn iPhone’ uitzetten
· We maken het je graag zo makkelijk mogelijk. Daarom maakten we een speciaal YouTube-filmpje om je te laten zien hoe dit werkt.
Andere schade
Heeft je iPhone X schade die de reparatie bemoeilijkt, zoals een gebarsten scherm? Dan moeten we dat eerst repareren voordat je in aanmerking komt voor het vervangingsprogramma. In bepaalde gevallen krijg je voor deze aanvullende reparatie kosten.
Extra voorwaarden voor het vervangingsprogramma
· Apple kan de reparatie beperken tot het oorspronkelijke land of de oorspronkelijke regio waar je je toestel kocht. Heb je iPhone gekocht in een EER-land? Dan mag je de reparatie in een ander EER-land laten doen.
· De dekking van de standaardgarantie voor de iPhone X wordt niet verlengd door dit Apple programma.
· Je toestel valt buiten het vervangingsprogramma als het ouder dan 3 jaar is. Dit geldt ook als je niet de eerste eigenaar van het apparaat bent.
Misschien ook handig voor jou
– iPhone X reparatie
– iPad reparatie
– iPhone batterij steeds leeg
– Scherm reparatie van iPhone? Klaar terwijl je wacht bij MicroFix
– MacBook Pro reparatie
iPhone terug zetten naar fabrieksinstellingen
02 maart 2021
Werkt je iPhone niet meer zo lekker, maar weet je niet precies wat er aan de hand is? Of geef je jouw iPhone aan iemand anders? Dat zijn twee goede redenen om je iPhone fabrieksinstellingen terug te zetten. Maar wat gebeurt er eigenlijk wanneer je de fabrieksinstellingen terugzet? En hoe voer je het uit? Wij vertellen het je.
Wat gebeurt er als je de fabrieksinstelling van je iPhone terugzet?
Wanneer je deze harde reset – ook wel factory reset genoemd – uitvoert, zet je de instellingen van je iPhone helemaal terug. Het enige dat niet verandert bij een factory reset is je besturingssysteem: de iOS-versie waar jouw iPhone nu op draait, behoud je gewoon.
Je iPhone is na deze reset bijna weer helemaal zoals hij ooit uit de doos kwam. Brandschoon en zonder jouw gegevens of de talloze apps die je er op dit moment op hebt staan. Houd er rekening mee dat écht alles van je iPhone verdwijnt. Dus ook je foto’s en bestanden. Het is dan ook zeker aan te raden om altijd een back-up van je toestel te maken via iTunes of iCloud voordat je begint met het terugzetten van je fabrieksinstellingen. Doe je dit niet, ben je jouw gegevens onherroepelijk kwijt.
Als je jouw iPhone terug hebt gezet naar fabrieksinstellingen, moet je alle apps opnieuw downloaden in de AppStore. Natuurlijk hoef je reeds aangeschafte apps niet opnieuw te kopen: nog een keer downloaden is genoeg.
Maak een reservekopie van je iPhone
Voor je jouw iPhone terugzet naar fabrieksinstellingen, maak je een reservekopie van je iPhone. Dit kan via iTunes (als je een Windows-computer hebt), via Finder bij een iMac of MacBook of via iCloud. Het is het makkelijkst om sowieso standaard back-ups te maken via iCloud, omdat je er dan niet aan hoeft te denken: telkens wanneer je iPhone op WiFi aangemeld is, maakt hij automatisch een back-up. Let er wel op, dat je van Apple slechts 5GB iCloud-opslagruimte gratis krijgt. Maak je veel foto’s, dan is deze zó vol.
Een back-up maken via iCloud
- Ga naar de ‘Instellingen’-app van je iPhone
- Tik op je naam
- Druk op ‘iCloud’
- Nu kun je de slider naar rechts zetten van alle apps waarvan je een kopie wilt maken
- Tik vervolgens linksboven op ‘Apple ID’ en druk op de naam van je iPhone
- Druk op ‘iCloud-reservekopie’ en daarna op ‘Maak nu reservekopie’.
Hoe zet je de fabrieksinstellingen van je iPhone terug?
Er zijn twee verschillende manieren om je iPhone terug te zetten naar de fabrieksinstellingen. Het kan namelijk via je telefoon zelf, maar ook via je laptop of PC. Hieronder zie je precies hoe beide methodes werken:
Fabrieksinstellingen terugzetten: manier 1
- Begin met een iPhone die goed opgeladen is. Is jouw accu minder dan 50% vol? Sluit hem dan aan op je laadkabel en laat deze zitten totdat je klaar bent.
- Ga naar Instellingen en dan naar Algemeen.
- Scroll helemaal naar beneden en selecteer ’Stel opnieuw in’.
- Kies hier voor de optie ‘Wis alle inhoud en instellingen’.
- Nu krijg je de mogelijkheid nog een laatste back-up via iCloud te maken. Wil je dat niet, dan kun je de stap gewoon overslaan.
- Nu moet je bevestigen dat je echt alles wilt wissen. Dat doe je door je toegangscode in te voeren.
Factory reset: manier 2
- Sluit je iPhone aan op je computer of laptop.
- Heb je een Mac met macOS Catalina of nieuwer? Dan open je de Finder. Heb je een oudere versie van macOS of een Windows-pc? Open dan iTunes.
- Klik nu jouw aangesloten iPhone aan in de zijbalk of in de balk bovenaan in iTunes.
- Kies nu voor Herstel iPhone/iPad.
Handig om te weten: beide manieren werken ook perfect als je jouw iPad wilt resetten.
Fabrieksinstellingen terugzetten omdat je je iPhone verkoopt?
Als je jouw gegevens van je iPhone wilt verwijderen om je iPhone aan een ander te kunnen geven of verkopen, is de procedure bijna gelijk. Vergeet dan alleen niet om óók het activeringsslot in Find my iPhone uit te zetten. Dat doe je zo:
- Ga naar Instellingen.
- Druk op je naam, gevolgd door Zoek mijn iPhone.
- Zet de schakelaar bij Zoek mijn iPhone uit en bevestig dit door het wachtwoord van je Apple-ID in te typen.
- Ga nu weer terug naar Instellingen en dan naar Algemeen.
- Kies nu ‘Stel opnieuw in’ en vervolgens voor ‘Wis alle inhoud en instellingen’ om het toestel helemaal leeg te maken. Nu kan de nieuwe eigenaar met een schone iPhone beginnen.
Hulp nodig bij het terugzetten van de fabrieksinstellingen van je iPhone?
Vind je het spannend om je iPhone een harde reset te geven? Weet je niet zeker of je back-up goed gelukt is? Of heb je een ander probleem met jouw iPhone? Kom dan gerust even langs op onze vestiging: onze Apple specialisten helpen je graag!
iPhone laadt niet op
10 maart 2021
Heb je je iPhone vaker aan de oplader aangesloten dan je hem daadwerkelijk gebruikt? Duurt het eeuwen voor je eindelijk een volle batterij in je iPhone hebt? Laadt je iPhone niet meer goed op? Dan kunnen er verschillende oorzaken en dus oplossingen zijn. We lopen ze allemaal even voor je door. Met een beetje geluk is jouw probleem zó opgelost!
Gaat je iPhone niet meer aan?
Wanneer de accu van je iPhone erg leeg is, zie je niet direct dat er iets gebeurt als je hem aansluit op de oplader. Pas na een paar minuten zal het batterij-icoontje in beeld komen. Heb dus geduld en denk niet direct dat er iets aan de hand is met je iPhone. Wordt je geduld niet beloond met een opladende batterij? Dan is het tijd om op zoek te gaan naar de oorzaak van het probleem.
Oorzaak 1: Je oplaadkabel is defect
Dit is de makkelijkst op te lossen oorzaak, want soms is het vervangen van je Lightning-kabel al voldoende om je iPhone weer razendsnel op te kunnen laden. Controleer dit dus als eerste als je iPhone niet meer oplaadt. We raden je aan om altijd een originele Apple oplaadkabel en oplader te gebruiken, maar zelfs de kabeltjes van Apple zelf kunnen een kabelbreuk krijgen bij veelvuldig buigen.
Gebruik je een kabel van een ander merk dan Apple? Dan kun je de melding krijgen dat ‘het accessoire niet herkend’ wordt, maar het kan ook zorgen dat je iPhone batterij helemaal niet opgeladen wordt. Zeker écht goedkope kabeltjes kunnen nog wel eens voor problemen zorgen: Apple controleert steeds strenger op kwaliteit en accepteert alleen nog oplaadkabels met MFi-certificaat. Vervang je goedkope kabel dus voor een iets duurdere oplaadkabel die over dit certificaat beschikt: deze zijn allemaal door Apple goedgekeurd.
Oorzaak 2: iPhone laadt niet op door problemen met de stroomtoevoer
Weet je zeker dat je stroom hebt? Ja, het klinkt misschien wat stom, maar heel soms is er iets mis met je stroomtoevoer waardoor je iPhone niet oplaadt. Probeer iets anders uit in het stopcontact dat je gebruikte voor je iPhone. Haal het stekkerblok of de verlengkabel er eens tussenuit en sluit de iPhone oplader direct aan de muur aan. Helpt dit niet?
Dan kun je nog proberen om je oplaadkabel eens aan te sluiten op de USB-poort van je laptop of computer. Gebruik hiervoor géén USB-hub, want daarbij gaat soms net teveel elektriciteit verloren waardoor je iPhone nog steeds niet oplaadt. Werkt het opladen van je iPhone nog steeds niet? Dan kan het opnieuw kalibreren van je batterij de oplossing bieden.
Oorzaak 3: het lijkt alleen maar alsof je iPhone niet oplaadt
Af en toe is er niets mis met de oplaadcapaciteit van je batterij, hoewel het lijkt of de accu van je iPhone nooit 100% oplaadt. Dan is de batterijweergave niet goed meer. Er ontstaat dan in de loop van de tijd een (in eerste instantie kleine) afwijking in het batterijpercentage dat je ziet en lijkt het of je telefoon niet meer volledig oplaadt.
Je batterij kalibreer je zo:
- Sluit de iPhone aan op het stopcontact met de originele usb-lader.
- Voer een harde reset uit: druk daarvoor kort op de volume omhoog-knop en direct erna kort op de volume omlaag-knop en druk de knop aan de zijkant in totdat het Apple-logo verschijnt.
- Nu wordt je batterij gekalibreerd.
- Laat je telefoon met rust totdat hij tot 100% opgeladen is. Dat gaat in het begin veel sneller dan wanneer hij bijna vol is. Heb geduld…
- Zodra de batterij van je iPhone vol is, laat je hem nog minimaal een uur aan de oplader liggen.
Het percentage van je batterij zou nu weer nauwkeurig weergegeven moeten worden. Blijf je problemen hebben met het opladen van je iPhone? Tijd om te controleren op vuil.
Oorzaak 4: Er zit iets in de Lightning-poort
Je iPhone wordt opgeladen als de goudkleurige pinnetjes van je oplaadkabel verbinding maken met de binnenzijde van je Lightning-poort. Als er stof of andere rommel in deze kleine aansluitpoort onderaan je iPhone zit, kunnen de pinnetjes die verbinding niet goed maken. Je iPhone zal dan niet goed kunnen opladen.
Met een houten tandenstoker kun je heel voorzichtig het stof uit het gaatje peuteren. Zet niet te veel druk op de tandenstoker en ga behoedzaam te werk, want anders kun je per ongeluk de aansluitpunten in je telefoon beschadigen.
Je kunt overigens ook proberen om het vuil met perslucht uit je telefoon te verwijderen. Het vuil kan dan loskomen en door zachtjes met je iPhone te schudden kun je het dan definitief verwijderen. Maar het gebruiken van perslucht is niet zonder risico’s: als de lucht niet snel genoeg weg kan, loopt de druk in de poort op en kan je iPhone beschadigingen oplopen.
Durf je het niet aan om zelf aan de slag te gaan met perslucht of een tandenstoker? Kom gerust even langs bij onze vestiging, dan verwijderen onze Apple-specialisten het stof en vuil graag uit de oplaadpoort van je iPhone. Zij gebruiken ook perslucht, maar weten exact hoe ze dat moeten doen om je iPhone niet te beschadigen.
Oorzaak 5: defecte Lightning-poort
Natuurlijk kan er ook écht wat mis zijn met je iPhone. Je Lightning-poort kan bijvoorbeeld stuk zijn. Dan laadt je telefoon echt niet meer op met een oplader in de oplaadpoort. Als jouw iPhone al geschikt is voor draadloos opladen, kun je het probleem makkelijk omzeilen door een draadloze oplader te gebruiken.
Heb je een iPhone 6, iPhone 7 (of nog ouder) dan ben je echt afhankelijk van je oplader en zul je de oplaadpoort van je toestel moeten laten vervangen. Ook daarbij kan MicroFix je helpen. Uiteraard met originele onderdelen en vaak klaar terwijl je wacht! Meld je oplaadpoort aan voor reparatie.
Oorzaak 6: De batterij van je iPhone is op
Laadt de batterij van je iPhone echt niet meer op en heb je de eerste vijf oorzaken uitgesloten? Dan kan ook nog de batterij van je iPhone aan zijn eind zijn. Een iPhone batterij is ontworpen om zo’n 500 volledige laadcycli te doorlopen. Daarna wordt de kwaliteit van je batterij én de oplaadcapaciteit langzaamaan minder. De gezondheid van je batterij kun je controleren door via je Instellingen-app naar Batterij te gaan. Daar selecteer je Batterijconditie. Nu kun je zien wat de maximale oplaadcapaciteit van je batterij nog is. Is deze maximumcapaciteit 80% of lager? Dan kan het verstandig zijn om de batterij van je iPhone te laten vervangen.
Probleem met je iPhone niet opgelost?
Laadt je iPhone nog steeds niet op? Of heb je een ander probleem met je iPhone? Neem dan gerust contact met ons op: we helpen je graag jouw iPhone problemen te verhelpen!
Harde reset iPhone
09 maart 2021
Soms werkt je iPhone eenvoudigweg niet lekker meer. Er is geen direct aanwijsbaar probleem, maar je iPhone voelt anders dan anders. Hij voelt een beetje stroperig misschien, of hij reageert niet meer op jouw aanrakingen. Een harde reset van je iPhone kan de oplossing zijn. We vertellen je hoe je dat aanpakt.
Wat is een hard reset van je iPhone?
Je iPhone is in principe natuurlijk een miniatuur computer. En net als bij een computer zul je hem zo nu en dan opnieuw op moeten starten om ervoor te zorgen dat hij fijn blijft werken. Ook je iPad kun je hard resetten als hij wat stroperig aanvoelt. Probeer voor je overgaat tot een harde reset van je iPhone of iPad overigens eerst je apparaat ‘gewoon’ opnieuw op te starten.
Je iPhone normaal opnieuw opstarten
Aangezien iPhones de laatste jaren nogal wat grote ontwikkelingen hebben doorgemaakt, is het afhankelijk van het type iPhone dat je hebt hoe je jouw toestel opnieuw op kunt starten.
Heb je een iPhone 8 of ouder?
- Druk de vergrendelknop (aan de zijkant) in en houd deze vast
- Je ziet de mogelijkheid op je beeldscherm verschijnen om het toestel uit te schakelen
- Schuif nu de balk van links naar rechts
- Zodra je telefoon uit staat, kun je hem weer inschakelen door de vergrendelknop een paar seconden ingedrukt te houden.
- Zodra het Apple logo tevoorschijn komt kun je de knop loslaten
Heb je een iPhone X of nog nieuwer?
Het opnieuw opstarten van de nieuwere iPhones is iets ingewikkelder, maar nog steeds goed uit te voeren:
- Druk je volumeknop (het maakt niet uit welke) in terwijl je de zijknop induwt
- Houd de knoppen vast tot je op het scherm schuifknoppen ziet
- De bovenste schuifknop moet je nu van links naar rechts schuiven
- Geef je iPhone even de tijd om uit te gaan
- Schakel hem daarna weer in door de zijknop vast te houden tot het Apple logo verschijnt.
Vaak helpt het al om je iPhone opnieuw op te starten. Werkt je iPhone daarna nog steeds niet naar behoren? Dan is het tijd voor een harde reset.
Hoe voer je een harde reset uit?
Ook voor de harde reset is er geen algemene methode. Bij een antieke iPhone 4 werkt het namelijk echt anders dan bij een nieuwe iPhone X. We behandelen de verschillende methoden.
Harde reset iPhone 4 t/m iPhone SE
Is jouw iPhone nog een oudje? Dan is het uitvoeren van een harde reset eigenlijk heel eenvoudig. Je drukt simpelweg de homebutton en de powerknop in. Houd deze knoppen ingedrukt totdat het Apple logo weer op je scherm verschijnt.
Buitenbeentje iPhone 7 resetten
Ook op de iPhone 7 of iPhone 7 Plus is het uitvoeren van een geforceerde reset vrij makkelijk. Je moet de volume-omlaagknop en de powerknop tegelijkertijd indrukken. Je iPhone 7 start binnen een paar seconden vanzelf opnieuw op.
iPhone 8, iPhone X of de iPhone SE 2020 hard resetten
De nieuwere modellen van Apple vragen iets meer van je als je een harde reset uit wilt voeren. In plaats van twee knoppen, moet je er drie aanraken:
- Druk een keer op de volume omhoog-knop
- Laat de knop los
- Druk direct erna op de volume omlaag-knop en laat hem los
- Nu moet je de zijknop indrukken en pas loslaten wanneer je het Apple logo ziet.
Wat gebeurt er tijdens een harde reset van je iPhone?
Je iPhone is dus eigenlijk een kleine computer. En net als bij een computer draaien er continu allerlei processen op de achtergrond. Zo zijn er processen die de tijd bijhouden, die bijhouden hoeveel tijd jij aan bepaalde apps besteedt, processen die ervoor zorgen dat jouw apps perfect werken en nog veel meer. Door al die processen kan het werkgeheugen van je telefoon ‘vol’ raken.
Zeker wanneer één van deze processen op hol slaat en maar blijft draaien. Een harde reset maakt een eind aan al deze processen, omdat de stroomtoevoer naar het moederbord van je telefoon kortstondig onderbroken wordt.
Hoe vaak moet je je iPhone een harde reset geven?
Het kan helemaal geen kwaad om je telefoon zo nu en dan te herstarten, want ook bij een normale herstart onderbreek je de stroomtoevoer naar het moederbord en worden – als het goed is – alle processen beëindigd. Je toestel een echte harde reset geven is daarom alleen aan te raden, wanneer niets anders meer werkt.
Vergelijk het maar met je computer uitzetten door de stekker uit het stopcontact te trekken in plaats van de aan-uitknop te gebruiken. Dat wil je ook niet te vaak doen, omdat alle processen dan abrupt afgebroken worden en bestanden of programma’s beschadigd kunnen raken. Een harde reset is net zoiets: een noodgreep voor als je iPhone écht vastloopt of je scherm niet meer reageert. Merk je dat je regelmatig een harde reset uit moet voeren? Dan kun je misschien beter je iPhone een keer terugzetten naar de fabrieksinstellingen.
Wat is het verschil tussen een harde reset en terugzetten naar fabrieksinstellingen?
Met een harde reset geef je je telefoon een verse start. Alle processen starten opnieuw op en met een beetje geluk functioneert je iPhone weer als een zonnetje. Je iPhone terugzetten naar fabrieksinstellingen gaat nóg een stapje verder. Wanneer je de fabrieksinstellingen terugzet, wis je de hele telefoon. Je iPhone is daarna weer net zo leeg als hij ooit uit de Apple Store kwam. Al je persoonlijke data, zoals contactgegevens, foto’s, video’s of bestanden worden van je iPhone verwijderd. Ook alle apps die niet standaard op een iPhone staan, worden van je toestel gehaald.
Wil je jouw iPhone terugzetten naar fabrieksinstellingen dan is het verstandig om eerst een reservekopie van je telefoon te maken. Dat kan via iCloud, maar ook via iTunes of Finder. Wanneer je geen reservekopie hebt, ben je al jouw gegevens onherroepelijk kwijt. We schreven eerder een blog over hoe je jouw iPhone terug kunt zetten naar fabrieksinstellingen. Daarin beschreven we ook hoe je een reservekopie maakt, zodat je deze weer terug kunt zetten nadat je de factory reset hebt uitgevoerd. Zo hoef je niet helemaal opnieuw te beginnen.
Heeft jouw iPhone nog steeds kuren?
Heeft het uitvoeren van een harde reset van je iPhone er niet voor gezorgd dat jouw iPhone weer soepel werkt? Of heb je een ander probleem met je iPhone, iPad of MacBook? Onze monteurs zijn door Apple opgeleid om narigheid met ieder Apple apparaat op te lossen. Je device is bij MicroFix dus in goede handen. Loop gerust eens binnen op een van onze vestigingen: we staan voor je klaar!
iPhone geblokkeerd
10 maart 2021
Is je iPhone geblokkeerd of vergrendeld, doordat je de pincode van je simkaart niet meer weet? Ben je je pukcode vergeten? Je iPhone is dan technisch gesproken niet geblokkeerd: je kunt het toestel nog gewoon gebruiken. Maar bellen en gebeld worden, dát zit er eventjes niet in. Eventjes, ja, want de oplossing voor dit probleem is niet ingewikkeld.
Als je iPhone fysiek geblokkeerd is
In dit artikel helpen we je de simkaart van je iPhone te deblokkeren. Is jouw toestel geblokkeerd en zie je in je scherm de melding “iPhone is geblokkeerd, verbind met iTunes”? Ben je de toegangscode van je iPhone vergeten? Lees dan het blog dat we eerder schreven over het ontgrendelen van je iPad. De methodes in dit blog kun je namelijk ook gebruiken om je vergrendelde iPhone te ontgrendelen.
SIM pincode van je iPhone vergeten?
Telkens wanneer je jouw iPhone opnieuw opstart, moet je de pincode van je simkaart invoeren. Als je jouw iPhone niet vaak herstart, voer je deze code dus ook bijna nooit in. Wanneer je jouw iPhone dan een keer wél herstart, bijvoorbeeld tijdens een update, kan het je zomaar overkomen dat je die pincode ineens niet meer weet. Of heel erg twijfelt welke code het ook weer was. Raak niet meteen in paniek, want je hebt drie keer de kans om de juiste pincode in te voeren. Doe je het drie keer fout? Dan is er nog geen man overboord. De pukcode helpt je uit de brand!
Je pukcode invoeren als de SIM van je iPhone geblokkeerd is
Je pukcode is je reddende engel als je de pincode van je simkaart vergeten bent. Deze Personal Unblocking Key wordt gevraagd nadat je drie keer de verkeerde pincode hebt ingevoerd. Je pukcode ontvang je samen met je simkaart van de netwerkaanbieder bij wie jij een abonnement hebt afgesloten. De code bestaat uit acht cijfers. Wanneer je de pincode van je SIM niet meer weet, heb je maar liefst negen pogingen om de juiste pukcode in te voeren. Een keer een typfoutje maken is dus niet direct rampzalig. Maar het is dus wel verstandig om de pukcode goed te bewaren, want het is de enige manier om de simkaart van je iPhone te ontgrendelen. Voer je negen keer de verkeerde code in, dan wordt je simkaart definitief geblokkeerd.
Pukcode kwijt?
Natuurlijk wil je voorkomen dat je je simkaart nooit meer kunt gebruiken. Maar laten we eerlijk zijn: je weet inmiddels echt niet meer waar het kaartje waar je simkaart ooit in zat, gebleven is. Geen nood! De meeste aanbieders bieden je de mogelijkheid je pukcode opnieuw aan te vragen. We zetten de links meteen even voor je op een rijtje:
- Pukcode T-Mobile opvragen
- Vodafone
- Tele2
- Hollandsnieuwe
- KPN
- Simyo
- Youfone
- Ben
Voorkom dat de simkaart van je iPhone geblokkeerd wordt
De SIM-pincode van je iPhone is dus je eerste verdedigende linie tegen het gebruik van je iPhone door kwaadwillenden. Zonder de SIM-pincode kan er niet gebeld worden met je iPhone. Dat is een prettige gedachte, maar het is dus wel belangrijk dat je de pincode van je simkaart goed kunt onthouden. Telkens wanneer je een nieuw abonnement afsluit, krijg je een nieuwe simkaart en dus ook een andere pincode. Lukt het je niet om de nieuwe pincode te onthouden? Dan is er goed nieuws: je verandert de pincode van je simkaart heel eenvoudig.
Doorloop deze stappen om je pincode te wijzigen
Het wijzigen van je simkaart doe je door via de Instellingen-app naar Telefoon te gaan. Daar selecteer je vervolgens SIMpincode. Als je op ‘Wijzig pincode’ tikt kun je je huidige pincode invoeren én een nieuwe opgeven.
Kies een pincode die je makkelijk kunt onthouden, maar liever geen ‘0000’ of ’1234’. Een goed idee is om de pincode van je vorige abonnement te gebruiken: die code zit waarschijnlijk nog ‘in je vingers’ en is voor een buitenstaander niet makkelijk te achterhalen.
Nog meer hulp nodig met je iPhone?
Voor hulp bij het oplossen van problemen met je iPhone kun je altijd even binnenwandelen op één van onze vestigingen. Met winkels in alle grote steden zijn we eigenlijk altijd dicht bij jou in de buurt. Op de meeste vragen weten onze experts direct het antwoord. Maar ook als je iPhone gerepareerd moet worden, kun je er vaak gewoon even op wachten.
iPad inlogcode vergeten
02 maart 2021
Het zal je maar gebeuren: je kunt je met geen mogelijkheid meer herinneren wat de juiste inlogcode voor je iPad is. Je hebt alles al geprobeerd, maar je bent de pincode echt vergeten. Je iPad (of iPhone) is inmiddels geblokkeerd en veranderd in een dure presse papier. Er zit maar één ding op en dat is je iPad terugzetten naar fabrieksinstellingen. We vertellen je hoe je dat doet als je iPad of iPhone is geblokkeerd.
Het wachtwoord van je Apple ID vereist
Om je iPad te kunnen herstellen, heb je altijd het wachtwoord van je Apple ID nodig. Dit wachtwoord is een extra beveiliging tegen kwaadwillenden en kan gevraagd worden wanneer je je apparaat probeert te herstellen of als je jouw iPad opnieuw instelt. Door deze extra controle kan iemand met kwade bedoelingen nooit jouw iPad of iPhone resetten. Check dus voor je met één van onderstaande oplossingen aan de slag gaat, of je jouw Apple ID niet bent vergeten. Dit doe je bijvoorbeeld door met je Apple ID in te loggen in de App Store.
Geblokkeerde iPad resetten via ‘Zoek mijn iPhone’
Heb je Apple iCloud of ‘Find my iPhone’ geactiveerd op je iPad en ben je de inlogcode van je iPad echt vergeten, dan kun je je device via iCloud leegmaken of via ‘Find my iPhone’. Je kunt je iPhone of iPad dan via deze weg ontgrendelen en terugzetten naar fabrieksinstellingen. Volg daarvoor deze stappen:
- Open op een desktop de website iCloud.com/find
- Log in met het Apple ID dat aan je iPad gekoppeld is
- Klik bovenin op ‘Alle apparaten’
- Selecteer jouw geblokkeerde iPad of iPhone
- Klik op ‘Wis apparaat’ om het apparaat én de bijbehorende toegangscode te wissen
Je kunt je iPad ook herstellen via iTunes of Finder als je je iPad inlogcode vergeten bent
Heb je jouw iPad al eens verbonden met jouw Mac of PC? Dan kun je hem ook resetten via iTunes of Finder. iTunes kun je installeren op alle Macs met macOS Mojave of ouder en op Windows PC’s. Vanaf macOS Catalina (of nieuwer) moet je de procedure via Finder uitvoeren.
iPad of iPhone herstellen via iTunes
- Sluit met de kabel je iPad aan op je Mac of PC
- Open nu iTunes en klik op het icoontje van jouw iPad
- Navigeer nu in de navigatiebalk naar ‘Overzicht’
- Klik op de knop ‘Herstel iPad’ om je iPad te herstellen
- Volg de aanwijzingen die op je scherm verschijnen.
iPad of iPhone herstellen via Finder
Een nieuwere macOS? Dan werkt het resetten van je iPad een beetje anders:
- Sluit je iPad of iPhone aan op je Mac
- Ontgrendel je apparaat en bevestig de koppeling met je Mac
- Open nu Finder
- In de navigatiekolom zoek je nu bij ‘Locaties’ naar je iPad
- Zodra je deze aanklikt wordt het overzicht geopend
- Rechts in beeld zie je nu informatie over je iPad. Klik op de knop ‘Herstel iPad’ om te beginnen met het herstel van je apparaat.
- Volg de instructies op je scherm
Word je gevraagd om de toegangscode van je iPad in te voeren zodra je jouw apparaat aansluit en Finder of iTunes opent? Dan betekent dit dat je deze PC nog niet eerder gebruikt hebt om je iPad te synchroniseren. Je kunt dan proberen je iPad aan te sluiten op een laptop of PC waarop je dat wel al eens gedaan hebt. Anders moet je de herstelmodus gebruiken.
Je iPad herstellen via Herstelmodus
Herstelmodus is dé manier om je iPad te resetten als je hem nog nooit gesynchroniseerd hebt met een pc of als je geen toegang hebt tot ‘Find my iPhone’. Bij herstelmodus zal Finder of iTunes automatisch je iDevice herstellen naar fabrieksinstellingen met de recentste versie iOS/iPadOS. Hoe je de Herstelmodus activeert, is afhankelijk van jouw model iPad.
iPad Pro 2018 (of nieuwer)
- Sluit je iPad aan en open Finder/iTunes.
- Druk even op de volume-omhoogknop, druk daarna even op de volume-omlaagknop.
- Houd de sluimerknop ingedrukt: je iPad zal opnieuw opstarten
- Laat de sluiterknop pas los als het Apple logo tevoorschijn komt
Andere iPad modellen
- Sluit je iPad of iPhone aan en open Finder/iTunes.
- Druk de homebutton en de sluimerknop tegelijkertijd in
- Laat de knoppen pas los als je ‘Verbind met computer’ ziet,
- Nu is de herstelmodus geactiveerd. Kies in Finder/iTunes nu voor de optie ‘Herstel’. Je apparaat wordt nu volledig gewist.
Voorkom dat je de inlogcode van je iPad kunt vergeten
Nu je iPad volledig is gereset kun je opnieuw een toegangscode voor je iPad instellen. Denk goed na over de nieuwe code en zorg ervoor dat het er eentje is die je niet zomaar vergeet. Maar eentje die ook niet te makkelijk door een ander geraden kan worden. De verjaardag van je oma, bijvoorbeeld. Jij weet precies wanneer dat is, maar een ander heeft er geen idee van. Heb je hulp nodig bij het resetten van je iPad of iPhone nadat je je wachtwoord vergeten bent? Onze Apple-experts helpen je graag verder. Kom gerust langs op [een van onze vestigingen].
iPad geblokkeerd
09 maart 2021
Is je iPad geblokkeerd doordat je te vaak de verkeerde code hebt ingevoerd? Ben je de pincode van je tablet vergeten? Of start je iPad niet meer op? We vertellen je hoe je jouw iPad weer kunt ontgrendelen.
Weet je de pincode van je iPad nog?
Als je de code van je iPad nog weet, is het deblokkeren van een geblokkeerde iPad heel eenvoudig. Je hoeft alleen maar te wachten tot de wachttijd is verstreken. Daarna kun je met de juiste pincode je iPad ontgrendelen. Ben je de pincode van je dierbare tablet vergeten? Dan is het een ander verhaal. Ook zonder code kun je je iPad weer bruikbaar maken, maar dan is het wel iets ingewikkelder en niet helemaal zonder gevolgen.
Hoe kun je jouw iPad ontgrendelen zonder code?
Eerst maar het slechte nieuws: als je de pincode van je iPad bent vergeten, zul je hem volledig moeten herstellen. Dat betekent dat je alle persoonlijke data die op je iPad is opgeslagen verliest. Onherroepelijk. Heb je een recente back-up gemaakt via iTunes of iCloud? Dan kun je die natuurlijk altijd weer terugzetten. Er zijn een aantal manieren om je iPad te ontgrendelen wanneer deze geblokkeerd is. Via Finder, iTunes, iCloud of met de herstelmodus. We beschrijven ze allemaal. Als je je iPad ontgrendeld hebt, kun je de toegangscode van je iPad wijzigen.
iPad deblokkeren via Finder of iTunes
Om Finder te kunnen gebruiken, moet je voldoen aan twee voorwaarden: je iPad moet al eens verbonden zijn geweest met je Mac of PC én je Mac moet beschikken over het besturingssysteem macOS Catalina of nieuwer. Voldoe je niet aan deze voorwaarden? Dan kun je jouw iPad ontgrendelen met een PC die beschikt over iTunes:
- Sluit je iPad aan op je Mac met de kabel
- Haal de vergrendeling van je iPad en geef aan dat je jouw Mac vertrouwt
- Nu open je Finder of iTunes
- Je ziet je iPad in de locaties en klikt deze aan
- Dan zie je direct veel informatie over je iPad, maar je ziet ook een knop ‘Herstel iPad’
- Klik op deze knop en volg vervolgens de stappen die je op je scherm ziet
Toegangscode van je iPad nodig?
Vraagt je PC of Mac om de toegangscode van je iPad als je hem aangesloten hebt en iTunes of Finder hebt geopend? Dan betekent dit dat je de iPad nog nooit op deze computer hebt aangesloten of gesynchroniseerd. Dan kun je proberen een computer te vinden waarop je de iPad wel al eerder hebt gesynchroniseerd. Heb je die niet meer? Dan kun je proberen je iPad te deblokkeren via de herstelmodus.
De herstelmodus gebruiken als je iPad geblokkeerd is
In de herstelmodus herstelt Finder of iTunes automatisch je iPad. Oftewel: je iPad wordt teruggezet naar fabrieksinstellingen. Om de herstelmodus te activeren, moet je een Mac hebben met Finder of een pc met de nieuwste versie van iTunes. Hoe je de herstelmodus activeert, hangt af van jouw model iPad. Is de iPad die geblokkeerd is ouder dan bouwjaar 2018? Dan werkt het zo:
- Sluit Finder of iTunes voor je begint met herstellen van je iPad
- Koppel je iPad aan je computer
- Waarschijnlijk opent iTunes of Finder nu automatisch. Gebeurt dat niet, open dan zelf één van deze programma’s
- Houd nu de homebutton en de sluimerknop tegelijkertijd ingedrukt
- Laat deze knoppen pas los als je ‘Verbind met computer’ op het scherm van je iPad ziet.
- Nu is de herstelmodus geactiveerd en kun je voor ‘Herstel iPad’ kiezen door op de knop te drukken.
iPad ontgrendelen via iCloud
Heb je iCloud aanstaan op je iPad? Dan kun je je geblokkeerde iPad ook ontgrendelen via ‘Zoek mijn iPad’. Daarvoor hoef je alleen maar onderstaande stappen te doorlopen:
- Open op een computer iCloud.com/find
- Log hier in met je Apple ID
- Klik bovenin je scherm op ‘Alle apparaten’
- Selecteer de iPad die geblokkeerd is
- Klik op ‘Wis apparaat’ om het apparaat te wissen
iPad geblokkeerd met Activeringsslot
Als je iPad geblokkeerd blijft na het herstellen van je apparaat heb je te maken met een Activeringsslot. Dat betekent dat het apparaat nog steeds aangemeld is bij iCloud. Door bij iCloud in te loggen met het juiste Apple ID en bijbehorende wachtwoord, kun je het Activeringsslot uitschakelen. Herinner je het wachtwoord van je Apple ID niet meer? Dan kun je een nieuw wachtwoord aanvragen. Weet je jouw Apple ID niet meer en kun je dit ook niet achterhalen? Dan kan de Support afdeling van Apple je verder helpen. Zorg dan wél dat je het serienummer of IMEI-nummer van je iPad bij de hand hebt én dat je beschikt over de originele aankoopbon óf een bankafschrift van de aankoop van je iPad.
Hulp nodig met iPad problemen?
Als je hulp nodig hebt bij het oplossen van problemen met je iPad kun je altijd even binnenwippen op één van onze vestigingen. Met winkels in alle grote steden zijn we eigenlijk altijd dicht bij jou in de buurt. En vaak is de reparatie van je iPad of iPhone klaar terwijl je wacht!
iMac start niet op
09 maart 2021
Daar zit je dan: in plaats van direct hard aan het werk te gaan, staar je naar een zwart scherm. Je iMac start niet op. Wat je ook probeert, je iMac of laptop gaat niet meer aan. Daar kunnen diverse oorzaken voor zijn en daarmee ook verschillende oplossingen. Gelukkig hoeft het geen groot probleem te zijn als je Mac niet opstart en kun je zelf vaak zorgen voor een goede oplossing. We helpen je op weg in dit blog.
Uitsluiten van problemen met beeldscherm en stroomvoorziening
Voor je begint met het gedeeltelijk resetten van je iMac, is het verstandig eerst te kijken of de problemen niet veroorzaakt worden door een beeldschermprobleem. Dat doe je door je Mac op te starten en goed te luisteren. Hoor je het opstartgeluid? De harde schijf? Of de ventilator? Goede voortekenen! En licht je Caps Lock toets op wanneer je deze indrukt? Dan weet je het zeker: je hebt geen probleem met je Mac, maar met je beeldscherm.
Controleer ook of je Mac goed aangesloten is op het stopcontact. Het klinkt suf, maar vaak blijkt er helemaal geen probleem te zijn met de iMac, maar is er een probleem met de stroomvoorziening. Sluit die oorzaak dus altijd uit. Probeer bijvoorbeeld een ander apparaat in het stopcontact of je stekkerdoos uit, maar controleer ook of je stroomkabel niet defect is.
Weet je zeker dat het niet aan je beeldscherm of je stroomvoorziening ligt? Dan bieden de onderstaande methoden je misschien een oplossing voor het probleem!
Mogelijke oplossingen voor als je iMac niet opstart
Laten we beginnen met de meest simpele oplossing: je aan-uitknop. Houd je aan-uitknop zo’n 10 tot 15 seconden ingedrukt. Met een beetje geluk verschijnt dan alsnog het Apple logo op je Mac en start hij vervolgens normaal op. Geen geluk? Doorloop dan de volgende stappen!
Probeer je iMac in veilige modus op te starten
Tijdens het opstarten van je iMac vinden er verschillende controles plaats. Eventuele problemen worden direct gesignaleerd en jij ziet daarvan een melding. Dat is handig om te achterhalen of er hardwareproblemen bij je Mac zijn. Daarnaast voorkomt de safe mode dat bepaalde software automatisch geladen of geopend wordt én wordt je randapparatuur, zoals printers, niet ingeschakeld. Tenslotte lost de veilige modus óók problemen met directory’s op en dat kan een gunstig resultaat opleveren.
Je start je Mac op in veilige modus door:
- je iMac te herstarten
- direct de shift-toets in te drukken en
- deze pas weer los te laten wanneer je het inlogvenster ziet. Let op dat je de shift-toets niet loslaat wanneer je het Apple logo ziet, dat is echt te vroeg.
Veilige modus weer afsluiten doe je door je Mac op de normale manier te herstarten. Als het probleem opgelost is, start je Mac nu wel normaal door. Geen succes? Probeer dan het volgende.
Opstartschijf herstellen
Vermoed je dat je opstartschijf het probleem is, dan kan het Schijfhulpprogramma uitkomst bieden. Via dit programma worden eventuele problemen met de opstartschijf ontdekt en kun je de problemen herstellen. Je start het Schijfhulpprogramma door je Mac te herstarten en cmd⌘ + R in te drukken. Deze toetsen laat je los zodra het Apple logo verschijnt.
- Kies nu in het venster voor ‘Schijfhulpprogramma’ en
- Klik op ‘Ga door’
- Selecteer jouw opstartvolume, dit is Macintosh HD
- Ontgrendel de schijf door je wachtwoord in te voeren
- Klik dan op ‘Schijf-EHBO’ en voer deze uit.
Dit proces kan een poosje duren. Het programma scant nu namelijk je hele harde schijf op fouten. Vindt je Mac problemen, dan zal hij direct proberen deze op te lossen. Zodra de schijf helemaal is gecontroleerd en alle fouten zijn hersteld, kun je jouw iMac herstarten en hopelijk zijn je problemen dan verleden tijd. Is dat niet het geval? Probeer dan eens de SMC te herstellen!
De Systeem Management Controller (SMC) herstellen
De SMC regelt onder andere de slaap- en waakfunctie, de stroomvoorziening, de verlichting, ventilator en meer op je iMac. Het herstellen van je SMC kan dus de oplossing zijn als je iMac niet meer opstart. Dit doe je als volgt:
- Sluit je Mac af.
- Verwijder de stroomkabel
- Wacht minimaal 15 seconden
- Sluit de netstroom weer aan
- Wacht weer even, op zijn minst 5 seconden
- Herstart je Mac op de normale manier
Start je iMac nog niet op? Maak je PRAM geheugen leeg
Als je SMC het probleem niet was, kan het ook nog zijn dat je PRAM geheugen corrupt is geworden. In je PRAM geheugen worden diverse systeeminstellingen opgeslagen. Gelukkig kun je dit vrij eenvoudig resetten:
- Schakel je Mac uit
- Start hem weer op en druk de toetsen Command (⌘) + Option(⌥ )+ P + R
- Pas als je het opstartgeluid voor de **tweede keer** hoort, laat je de toetsen los
Nog steeds geen geluk? Dan wordt het tijd om je MacOS opnieuw te installeren. Aangezien je wilt voorkomen dat je de fabrieksinstellingen op je iMac of MacBook helemaal terug moet zetten, kun je dat het beste proberen dit te doen door alleen het MacOS opnieuw te installeren. Dit is nog geen clean Install.
MacOS installeren zonder gegevens te verliezen
Je kunt je MacOS opnieuw installeren zonder leegmaken. Dit is niet lastig en het kan echt de oplossing voor je problemen zijn. Klaar om aan de slag te gaan?
- Herstart je Mac
- Houd tijdens het opstarten cmd⌘ + R ingedrukt
- Zodra het Apple logo in beeld komt, laat je de toetsen los en
- Klikt vervolgens op ‘Installeer macOS opnieuw’
- Geef het commando ‘Ga door’ en volg daarna de instructies.
iMac of MacBook opnieuw installeren: als je iMac nog steeds niet opstart
Als geen van bovenstaande mogelijke oplossingen je verder geholpen heeft, is er geen ontkomen meer aan. Je moet een clean install uitvoeren. Hierbij verlies je alle gegevens op je harde schijf. Daarom is het altijd aan te raden een reservekopie te hebben van je data.
Een clean install voer je als volgt uit:
- Herstart je Mac en houd de toetsen cmd⌘ + R ingedrukt tot je het Apple logo ziet
- Nu is de herstelmodus actief en kun je de harde schijf wissen/formatteren
- Klik eerst in de menubalk op het wifi-icoon en maak verbinding
- Klik op ‘Schijfhulpprogramma’ en dan op ‘Ga door’
- Selecteer de Macintosh HD – Gegevens in de kolom
- Klik daarna in de knoppenbalk op de min-knop om het volume te wissen
- Kies voor ‘Verwijder volumegroep’
- Bevestig dat je de harde schijf wilt verwijderen
- Selecteer ‘Macintosh HD’
- Klik nu in de knoppenbalk op ‘Wis’
- Daarna kun je macOS opnieuw installeren
- Selecteer in het macOS-hulpprogramma’s-venster ‘Installeer macOS opnieuw’ en klik dan op ‘Ga door’
- Volg de instructies op het scherm.
- Kies in het venster waarin je een schijf moet selecteren de huidige harde schijf (die je net hebt gewist). Dit is meestal de enige beschikbare schijf
- Je Mac downloadt nu de meest recente versie van macOS en je probleem is verholpen.
Liever professionele hulp als je iMac niet opstart?
Deze oplossingen werken in de meeste gevallen als je iMac, MacBook of MacBook Pro niet opstart. Helpt het niet om je iMac of MacBook terug te zetten naar fabrieksinstellingen of durf je het niet aan om zelf aan de slag te gaan? Dat begrijpen we best: je iMac of MacBook opnieuw installeren is best spannend en deze oplossingen lijken misschien een beetje technisch. Je hoeft het daarom ook niet alleen te doen: hulp is binnen handbereik als je MacBook niet opstart. Onze Apple-experts helpen je graag verder! Maak eenvoudig een afspraak voor de reparatie of kom langs op één van onze vestigingen. Start je iMac niet op vanwege defecte hardware? Ook dan helpen we je snel weer aan het werk!
iCloud werkt niet: de meest voorkomende problemen
09 maart 2021
Als fervent Apple-gebruiker gebruik je iCloud voor bijna alles: om veilig foto’s en documenten op te slaan, bijvoorbeeld, of voor je e-mail en muziek. In iCloud staan jouw gegevens namelijk goed beveiligd opgeslagen en kun je er altijd bij. Maar zelfs als je iCloud niet als opslag gebruikt, maak je waarschijnlijk gebruik van ‘Find my iPhone’ en… je raadt het al: dat is onderdeel van iCloud. iCloud is dus super belangrijk voor iedere Apple-gebruiker. En heel handig. Als het tenminste werkt! Soms gaat er iets mis en werkt iCloud niet. We zetten de mogelijkheden voor je op een rij in dit blog.
iCloud: verbinding maken werkt niet
Als je geen verbinding met iCloud kunt maken, is het verstandig om eerst te controleren of de servers van Apple wel werken. Dat kun je doen op de statuspagina van Apple. Groene bolletjes betekenen dat alles naar behoren werkt, geel of rood duidt op onderhoud of echte problemen. Als dat het geval is, kun je alleen maar wachten.
Lukt het je niet om verbinding met iCloud te maken, kan het ook zijn dat je onlangs je wachtwoord gewijzigd hebt. Dan moet je simpelweg even inloggen met je nieuwe wachtwoord en is je probleem waarschijnlijk opgelost. Maar ook als je je wachtwoord niet veranderd hebt, kan het helpen om opnieuw in te loggen bij iCloud om het verbindingsprobleem te verhelpen.
Apps slaan gegevens niet op in iCloud
Apps die iCloud Drive gebruiken synchroniseren normaal gesproken automatisch de gegevens tussen jouw apparaat en iCloud. Maar soms is iCloud synchronisatie spontaan uitgeschakeld voor een bepaalde app. Dit kun je controleren door naar Instellingen te gaan. Daar selecteer je jouw naam en vervolgens iCloud. Scroll door de lijst met apps die mogen synchroniseren met iCloud en zet eventueel het schuifje van de getroffen app weer op groen.
Synchronisatie met iCloud werkt niet
Je verwacht dat iCloud alles direct synchroniseert en dat je veranderingen direct kunt zien. Maar heel af en toe werkt het gewoon niet. Dan kan het helpen om je apparaat opnieuw op te starten. Controleer dan ook meteen even of je wel op het juiste account ingelogd bent. Dat doe je door naar Instellingen te gaan en op jouw naam te klikken. Je ziet dan op account je bent ingelogd.
Aanmelden iCloud werkt niet door verificatiefout
Krijg je de melding “Verificatie mislukt”? Dan heb je waarschijnlijk een foutje gemaakt met je inloggegevens. Ga dan naar appleid.apple.com en log in met jouw Apple ID. Lukt het niet? Geef dan aan dat je je wachtwoord vergeten bent. Dan krijg je een e-mail met een link waarmee je het wachtwoord van je Apple ID (en dus iCloud) opnieuw aan kunt maken. Het probleem kan echter ook ontstaan doordat je wel het juiste wachtwoord gebruikt, maar niet het juist e-mailadres voor jouw Apple ID. Je kunt proberen via deze pagina het juiste adres te achterhalen
Je iCloud opslaglimiet is bereikt
Van Apple krijgt iedereen 5GB iCloud opslagruimte gratis. Maar die ruimte is al snel vol als je back-ups maakt van al je foto’s, video’s, muziek en bestanden. Als je opslagruimte vol is, kun je geen back-ups meer maken en ook apps synchroniseren niet meer. Je kunt dan overwegen om oude back-ups te verwijderen. Of foto’s en video’s weg te gooien. Maar je kunt ook gewoon je opslagcapaciteit upgraden.
Dat doe je zo:
- Ga naar Instellingen, selecteer je naam en ga naar iCloud
- Klik op Opslag beheren
- Hier zie je jouw huidige abonnement en de beschikbare upgrades
- Selecteer het abonnement dat je wilt en klik op kopen
- Je extra opslagruimte is direct beschikbaar en je ontvangt een factuur per mail
Let er wel op dat dit een maandelijks abonnement is en je dus iedere maand moet betalen voor jouw opslagruimte.
Hulp nodig van een specialist?
Heeft dit blog jou niet geholpen bij het oplossen van je probleem met iCloud? Kom dan gerust een keer naar binnen als je langs één van onze vestigingen loopt of als je in de buurt bent. Onze Apple-experts helpen je graag verder met het juiste advies. Ze helpen je overigens ook graag als je een hardware probleem hebt met je iPhone, iPad, MacBook of iMac. Met het vervangen van een gebroken scherm, een accu die sneller leegloopt dan een ballon of speakers die weigeren geluid te maken, bijvoorbeeld. Snel, vriendelijk en professioneel. Zo maakt MicroFix jou blij!