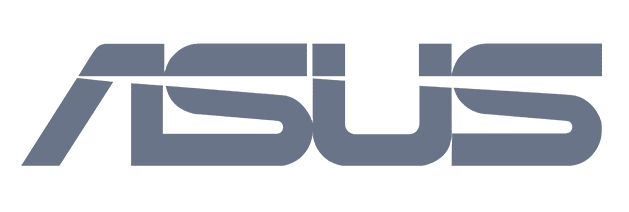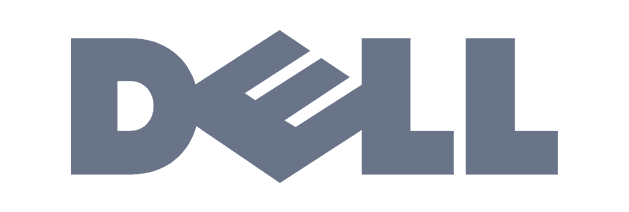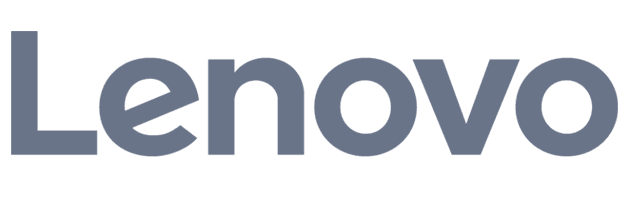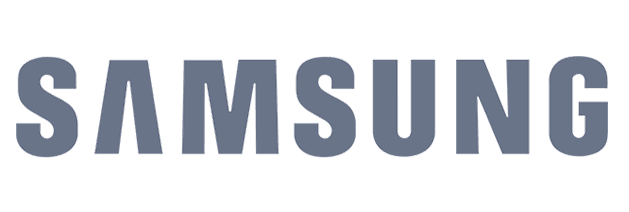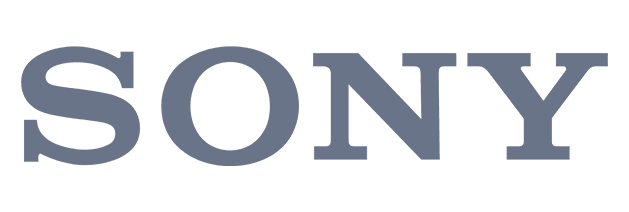Zelf laptop problemen oplossen met de Microfix reparatiegids
02 januari 2021
Wanneer je laptop niet meer goed werkt is dat natuurlijk erg vervelend. Gelukkig zijn er in veel gevallen oplossingen voor handen die je zelf uit kunt voeren, zonder dat een dure reparatie nodig is. Maar hoe kom je er achter wat er aan de hand is met je laptop? Om je hier mee te helpen hebben we de een gratis laptop reparatiegids voor je opgesteld.
Is reparatie echt noodzakelijk?
Veel laptop reparatie bedrijven zullen je laptop maar al te graag in ontvangst nemen om vervolgens (hoge) kosten te rekenen voor een reparatie. Bij Microfix denken we daar net even anders over. In sommige gevallen kun je namelijk veel geld besparen door eerst zelf na te gaan of de laptop ook echt gerepareerd moet worden. De Microfix laptop reparatiegids helpt je stap voor stap met het vinden van een oplossing of het stellen van een diagnose.
Veel voorkomende laptopproblemen
Er zijn zes veel voorkomende problemen waar je laptop mee te maken kan krijgen:
- Je laptop doet niets meer
- Problemen met het beeldscherm
- De laptop valt af en toe uit
- Problemen met het toetsenbord
- Problemen met de harde schijf
- Connector problemen
Wanneer een probleem wordt veroorzaakt door een defect onderdeel – en je een beetje handig bent – zul je in sommige gevallen zelf een vervangend onderdeel kunnen kopen en deze vervangen. Hiermee kun je besparen op reparatiekosten.
Zelf laptop problemen oplossen.
De laptop reparatiegids is opgebouwd op basis van de eerder genoemde veel voorkomende laptopproblemen. Per onderdeel vind je een checklist waarin er verschillende vragen worden gesteld over het probleem. Aan de hand van jouw antwoorden hierop kun je een diagnose stellen van het probleem. Vervolgens geven we een oplossing voor het probleem en kun je bepalen of je het zelf kunt herstellen of dat reparatie noodzakelijk is.
Repareren toch noodzakelijk?
Mocht reparatie toch noodzakelijk zijn dan kun je een laptop hier aanmelden voor reparatie. Onze technici onderzoeken vervolgens uw laptop en de reparatie wordt direct uitgevoerd als de kosten lager uitvallen dan € 125 (excl. BTW). Bij een hoger bedrag nemen we contact met je op. Wanneer je af mocht zien van reparatie rekenen we alleen € 19 (excl. BTW) aan diagnosekosten (geldt niet voor Apple producten). Op reparaties geven we 3 maanden garantie
Gratis SSD-reparatie voor 13-inch MacBook Pro? Check ’t hier!
26 november 2020
Bij sommige 13-inch MacBook Pro’s (zonder Touch Bar) kun je problemen krijgen met de SSD. Heb jij daar ook last van? Dan mag je deze harde schijf mogelijk gratis laten repareren. Lees er hier alles over!
Wat is het probleem?
Apple ontdekte dat er zich in sommige 13-inch MacBook Pro’s (zonder Touch Bar) problemen ontstaan met de SSD. Zowel schijven van 128 GB als van 256 GB hebben hier last van. Deze problemen leiden soms tot gegevensverlies en een defecte harde schijf. Het gaat alleen om SSD’s in 13-inch MacBook Pro’s die zijn verkocht tussen juni 2017 en juni 2018.
Speciaal serviceprogramma van Apple
Herken je dit probleem? Dan heb jij mogelijk recht op het serviceprogramma van Apple. In dat geval mag je je harde schijf gratis laten repareren. In West-Nederland kun je hiervoor terecht bij MicroFix. Wij zijn namelijk een door Apple geautoriseerde serviceprovider.
Advies: laat je SSD snel repareren
Je wilt natuurlijk niet dat je harde schijf crasht en al je gegevens in één klap weg zijn. Apple adviseert daarom deze reparatie zo snel mogelijk te laten doen. Heb je je apparaat bij Apple geregistreerd? Dan krijg je van het bedrijf een mail over dit serviceprogramma.
Checken of je gratis mag laten repareren (serviceprogramma)
Kijk eerst of je een 13-inch MacBook Pro hebt die valt onder deze reparatie. Dat doe je zo:
· Kies ‘Over deze Mac’ in het Apple-menu (met het Apple-logo) in de linkerbovenhoek van het scherm.
· Kijk of je model het volgende is: MacBook Pro (13-inch, 2017, twee Thunderbolt 3-poorten).
· Heb je dit model? Ga naar dit artikel en vul in het desbetreffende vak je serienummer in. Je ziet dan meteen of je recht hebt op gratis hulp.
Dit SSD-serviceprogramma geldt niet voor de 13-inch MacBook Pro met Touch Bar of oudere 13-inch MacBook Pro-modellen.
Belangrijk: doen vóór je je apparaat laat repareren
Mag je gratis het serviceprogramma inzetten? Maak dan altijd een back-up van je gegevens voordat je je apparaat wegbrengt. Tijdens het reparatieproces wissen we de harde schijf namelijk. Dus alle gegevens die erop staan, zijn dan voorgoed foetsie!
Reparatie klaar terwijl je wacht
Back-up gemaakt? Breng je 13-inch MacBook Pro dan naar MicroFix.
Wij vervangen je SSD terwijl je geniet van een kopje koffie. Maak daarom snel een afspraak!
Zo werkt de reparatie
Voor de reparatie gaan we je MacBook Pro eerst onderzoeken. We kijken dan of je apparaat goed werkt en past bij de regels van Apple voor de gratis reparatiehulp. Tijdens de reparatie voert onze technicus een hulpprogramma uit om je SSD bij te werken. Houd er rekening mee dat dit tot een uur kan duren. Ook installeren we macOS opnieuw op je MacBook Pro.
Wat je nog meer moet weten over de reparatie
Heeft je 13-inch MacBook Pro schade die de reparatie moeilijker maakt? Dan moeten we die eerst repareren voordat je het serviceprogramma krijgt. Soms betaal je hiervoor bij.
Na de reparatie
Na de reparatie is je harde schijf weer als nieuw. Het enige wat je dan nog hoeft te doen? Je gegevens terugzetten. Dit doe je via de back-up die je eerder maakte. Let op: je hebt pas weer toegang tot internet nadat je je gegevens hebt teruggezet. Houd daarom een ander apparaat, bijvoorbeeld je iPhone, bij de hand. Hierop check je dan de informatie over hoe je je gegevens terugzet.
Extra voorwaarden voor het serviceprogramma
· De standaardgarantie op je 13-inch MacBook Pro wordt niet velengd door dit wereldwijde Apple programma
· Je MacBook Pro mag niet ouder zijn dan 3 jaar om recht te hebben op de gratis reparatiehulp vanuit het serviceprogramma.
Reparatieprogramma iPhone 5 accu tot 2016 verlengd
18 juni 2015
Het reparatieprogramma voor niet goed presterende batterijen van de iPhone 5 is verlengd tot januari 2016. Aanvankelijk zou het programma 2 jaar na aankoopdatum van de iPhone of op 1 maart 2015 aflopen. Dat is nu de volledige drie jaar na aankoop.
Apple kondigde de verlenging niet aan, maar heeft de speciaal hiervoor ingerichte pagina in stilte bijgewerkt. Checken of jouw iPhone 5 in aanmerking komt voor gratis vervanging van de accu?
Microfix biedt klaar terwijl u wacht service
Check hier of uw serienummer in aanmerking komt voor het gratis vervangen van de batterij. Het serienummer vind je bij Instellingen > Algemeen > Info > Serienummer.
De site van Apple geeft ook informatie over welke maatregelen u moet treffen voordat u uw iPhone 5 ter controle aanbiedt.
Microfix heeft iPhone 5 batterij op voorraad
Om te zorgen dat u uw iPhone niet hoeft te missen biedt Microfix een unieke klaar terwijl u wacht service aan. Microfix heeft voor deze actie van de iPhone 5 batterijen op voorraad genomen. iPhone 5 gebruikers die van deze service gebruik willen maken, kunnen na positieve check van het serienummer op de Apple site, een afspraak maken met Microfix om de batterij te laten testen en zo nodig te vervangen. Microfix heeft vestigingen in Leiden en in Amsterdam.
Gebruik maken van deze service?
Maak vooraf een afspraak, ons telefoonnummer is 071 – 568 25 55
Microfix zal op uw iPhone 5 een testprogramma draaien waarmee wordt vastgesteld of uw iPhone 5 in aanmerking komt voor dit programma. Er zijn situaties mogelijk, waarbij directe omruil niet mogelijk of noodzakelijk is. In dat geval zal onze technicus met u overleggen over vervolg stappen.
Aanmelden of een afspraak maken is eenvoudig:
- telefonisch via 071-568 25 55
- via ons reparatie portaal
- via e-mail info@microfix.nl
Er is ook een verlenging van het vervangingsprogramma voor de aan/uit-knop van de iPhone 5 en een reparatieprogramma voor de MacBook Pro met videoproblemen.
Reparatieprogramma aan/uit-knop iPhone 5 verlengd
15 januari 2016
Nadat bekend werd gemaakt dat het vervangingsprogramma voor de accu van de iPhone 5 tot 2016 verlengd is, heeft Apple ook het reparatieprogramma voor weigerende aan/uit-knoppen op de iPhone 5 verlengd.
Het reparatieprogramma zorgt voor gratis vervanging van een defecte aan/uit-knop op de iPhone 5 die tot maart 2013 is gemaakt. Aanvankelijk zou dit programma op 1 maart 2015 stoppen.
Het programma dekt nu alle iPhone 5-modellen gedurende drie jaar na de eerste detailhandelverkoop van het apparaat.
Er is door Apple een wereldwijd reparatieprogramma opgezet, waarbij u bij Microfix terecht kunt voor de afhandeling van dit probleem. De reparatie betreft het kosteloos vervangen van de sluimerknop op de desbetreffende iPhone 5.
Zelf controleren
Controleer zelf of uw iPhone 5 in aanmerking komt voor de gratis reparatie via onderstaande link.
https://ssl.apple.com/nl/support/iphone5-sleepwakebutton/
Wanneer uw iPhone 5 in aanmerking komt voor reparatie dan is het verstandig dit zo snel mogelijk te laten uitvoeren. U kunt hiervoor terecht bij Microfix in Amsterdam (PSP) of Leiden (ASP).
Procedure voor vervanging
De reparatie neemt ongeveer een week in beslag en wordt door Apple uitgevoerd. Microfix verzorgt de afhandeling met Apple. U kunt uw iPhone zelf naar Microfix brengen of het transport door Microfix laten verzorgen. Kosten voor het transport vanaf € 10,- excl. btw
Aanmelden kan eenvoudig:
- telefonisch via 071-568 25 55
- via ons reparatieportaal
- via e-mail info@microfix.nl
Uw iPhone 5 voorbereiden op de vervanging
Zorg ervoor dat uw iPhone klaar is voor de vervanging door de volgende stappen uit te voeren:
- Maak een reservekopie van uw gegevens op iTunes of iCloud
- Zet Zoek mijn iPhone uit
- Advies van Apple: wis uw gegevens en instellingen in Instellingen > Algemeen > Stel opnieuw in > Wis alle inhoud en instellingen
- Verwijder alle hoesjes of draagtasjes
- Bij verzenden: verpak uw iPone zorgvuldig een een doos.
Het vervangingsprogramma dekt iPhone 5-modellen gedurende twee jaar na de aankoop. Wacht dus niet te lang om kosten te voorkomen.
Checken of je iPhone 5 in aanmerking komt voor gratis vervanging van de aan/uit-knop? Zoek het serienummer bij Instellingen > Algemeen > Info >Serienummer en vul dat bij Apple Support in.
De vervanging kan plaatsvinden bij de Apple Retail Store, bij een Apple Authorized Service Provider of door contact op te nemen met de technische ondersteuning van Apple. De knop op eigen kosten vervangen? dan krijg je een terugbetaling (mits je iPhone 5 onder deze regeling valt).
Aanvullende informatie
Apple kan de service beperken tot het oorspronkelijke land van aankoop. Voor iPhone 5-apparaten die zijn gekocht in landen aangesloten bij de EER kan onderhoud in andere EER-landen worden uitgevoerd. Uw iPhone 5 moet naar behoren werken om in aanmerking te komen voor dit programma.
Als u denkt dat u hebt betaald voor een vervanging die nodig was vanwege dit probleem, neemt u contact op met Apple. Dit wereldwijde Apple-programma houdt geen verlenging in van de dekking van de standaardgarantie op de iPhone. Het programma dekt iPhone 5-modellen gedurende drie jaar na de eerste detailhandelverkoop van het apparaat.
iPhone X-scherm reageert niet? Check je recht op gratis reparatie
26 november 2020
Bij sommige iPhone X-modellen kunnen problemen optreden met het beeldscherm. Reageert jouw iPhone X niet goed op aanraking? Dan mag je mogelijk je beeldscherm gratis laten vervangen. Lees er hier alles over!
Wat is het probleem?
Apple heeft vastgesteld dat er problemen zijn met het beeldscherm van sommige iPhone X-modellen. Een defect onderdeel in de beeldschermmodule veroorzaakt deze problemen. Je toestel vertoont dan de volgende symptomen:
- Het beeldscherm of een deel van het beeldscherm reageert niet of niet altijd op aanraking
- Het beeldscherm reageert terwijl het niet is aangeraakt
Herken je dit probleem? Dan kom jij mogelijk in aanmerking voor het vervangingsprogramma van Apple. Als dat het geval is, mag je je beeldschermmodule gratis laten vervangen door MicroFix. Dit programma is niet van toepassing op andere iPhone-modellen.
Doen voordat je je iPhone X laat repareren
Wil je je iPhone X door MicroFix laten repareren? Doe dan eerst het volgende:
1. Maak eerst een reservekopie van je toestel, voordat je het laat repareren. Mocht er iets misgaan, heb je zo toch nog toegang tot al je gegevens.
2. Zet ‘Zoek mijn iPhone’ uit. Superbelangrijk, anders kunnen we je toestel niet onder handen nemen.
Hieronder lees je hoe je dit doet.
Een reservekopie maken met iCloud
1. Zorg dat je toestel verbinding heeft met een wifinetwerk.
2. Ga naar ‘Instellingen’ > ‘[je naam]’ en tik op ‘iCloud’.
3. Tik op ‘iCloud-reservekopie’.
4. Tik op ‘Maak nu reservekopie’. Let op: blijf op het wifinetwerk tot je reservekopie klaar is!
Een reservekopie maken met een Mac (macOS Catalina of hoger)
1. Open een Finder-venster.
2. Sluit je iPhone X aan op je Mac met een USB-kabel.
3. Volg de aanwijzingen op het scherm om verbinding te maken.
4. Selecteer je iPhone X op je computer.
5. Klik op ‘Maak nu reservekopie’.
Een reservekopie maken met een Mac (macOS Mojave of lager)
1. Open iTunes.
2. Sluit je iPhone X aan op je Mac met een USB-kabel.
3. Volg de aanwijzingen op het scherm om verbinding te maken.
4. Selecteer je iPhone X op je computer.
5. Klik op ‘Maak nu reservekopie’.
De functie ‘Zoek mijn iPhone’ uitzetten
· We maken het je graag zo makkelijk mogelijk. Daarom maakten we een speciaal YouTube-filmpje om je te laten zien hoe dit werkt.
Andere schade
Heeft je iPhone X schade die de reparatie bemoeilijkt, zoals een gebarsten scherm? Dan moeten we dat eerst repareren voordat je in aanmerking komt voor het vervangingsprogramma. In bepaalde gevallen krijg je voor deze aanvullende reparatie kosten.
Extra voorwaarden voor het vervangingsprogramma
· Apple kan de reparatie beperken tot het oorspronkelijke land of de oorspronkelijke regio waar je je toestel kocht. Heb je iPhone gekocht in een EER-land? Dan mag je de reparatie in een ander EER-land laten doen.
· De dekking van de standaardgarantie voor de iPhone X wordt niet verlengd door dit Apple programma.
· Je toestel valt buiten het vervangingsprogramma als het ouder dan 3 jaar is. Dit geldt ook als je niet de eerste eigenaar van het apparaat bent.
Misschien ook handig voor jou
– iPhone X reparatie
– iPad reparatie
– iPhone batterij steeds leeg
– Scherm reparatie van iPhone? Klaar terwijl je wacht bij MicroFix
– MacBook Pro reparatie
iPhone 6 kan onbruikbaar worden door reparatie buiten Apple om
08 februari 2016
Bezitters van een iPhone 6 kunnen te maken krijgen met een foutmelding die de smartphone volledig onbruikbaar maakt. Dat gebeurt als de iPhone is gerepareerd buiten Apple om.
Duizenden mensen klagen op het Apple-forum over ‘error 53’. Een woordvoerder van Apple heeft tegenover The Guardian bevestigd dat error 53 de smartphone onbruikbaar maakt.
Het probleem heeft te maken met de Touch ID-sensor waarmee de vingerafdruk wordt gelezen. Vingerafdrukken worden via Touch ID gekoppeld aan de telefoon.
Touch ID is verbonden met onder meer de thuisknop (waar de sensor in zit) en het scherm. Als onderdelen worden vervangen door een ongeautoriseerde reparateur, zou de vingerafdruk in sommige gevallen niet meer herkend worden en wordt de vingerafdrukscanner uitgeschakeld.
Onderdelen
Wanneer er daarna een update of herstel van iOS wordt gedaan, worden er extra veiligheidschecks uitgevoerd. De iPhone gaat als gevolg daarvan op slot en geeft error 53 als er vervangende onderdelen zijn gevonden. Volgens de woordvoerder van Apple is het halen van een nieuwe iPhone de enige oplossing.
Een technologiejournalist die de foutmelding eerder onderzocht heeft, kreeg van Apple te horen dat er geen enkele hardware- of softwareoplossing is voor het probleem. Ook is het geheugen onbereikbaar.
Klachten
De website iFixit meldt dat waarschijnlijk veel gebruikers last hebben van de foutmelding.
Gebruikers hekelen dat Apple de telefoonbezitter niet de mogelijkheid biedt de iPhone of Touch ID volledig opnieuw in te stellen. Als de foutmelding er eenmaal is, kan de telefoonfabrikant er ook niets meer mee.
HP start terugroepactie voor brandgevaarlijke laptopaccu’s
16 juni 2016
HP is een terugroepactie begonnen voor brandgevaarlijke laptopaccu’s die tussen maart 2013 en augustus 2015 wereldwijd zijn verkocht. De terugroepactie is van toepassing op laptops van HP en Compaq, en gaat over zowel bijgeleverde accu’s als om los aangeschafte reservebatterijen.
De batterijen kunnen mogelijk oververhit raken en daardoor brandgevaarlijk worden. Het gaat om laptops uit de series HP ProBook, HP Envy, HP Pavilion en Compaq Presario.
Op de pagina van de terugroepactie kunnen gebruikers een programma downloaden dat controleert of zij een laptop met getroffen batterij hebben. Niet alle batterijen zijn getroffen.
Klanten met een foutieve batterij kunnen hun laptop volgens HP blijven gebruiken zonder batterij, met het stroomsnoer aangesloten. Een volledige lijst met mogelijk getroffen laptopmodellen staat op de terugroeppagina van HP.
Microfix geautoriseerd HP First Platinum Partner
Als HP Partner First Platinum repareert Microfix de zakelijk notebooks, desktop computers en workstations binnen- en buiten de fabrieksgarantie. Onze technici zijn door HP getraind en gecertificeerd. Ook voor servers, printers en multifunctionals kunt u uiteraard bij ons terecht. Met meer dan 25 jaar ervaring hebben wij onze meerwaarde meer dan bewezen vinden ook onze klanten die hun beoordeling hebben achter gelaten op Trustpilot.
Een back-up maken en terugzetten op iPhone, iPad of iPod
23 november 2020
iPhone Back-up maken en terugzetten (reservekopie iPhone maken)
Voor back-up maken en terugzetten, zijn diverse hulpmiddelen beschikbaar namelijk iCloud, iTunes en Finder. Reservekopie maken is heel verstandig!
Heb je nog geen iCloud, iTunes of Finder (op je Mac) dan vind je
– Hier bij Appletips meer informatie vinden over het gebruik van iCloud
– Hier vind je meer informatie over het gebruiken van iTunes
– Hier informatie over het gebruik van Finder op je Mac
Reservekopie nu maken
Het is natuurlijk erg onverstandig om alleen een reservekopie iPhone te maken, als je een nieuw apparaat koopt. Erg verstandig om een back-up regelmatig of automatisch te laten doen. Als je eenmaal weet hoe het gaat en het automatisch laat doen, voorkom je veel ellende. Laatst was er iemand die bang was dat hij de inhoud van zijn gehele harde schijf kwijt was na storing, Tot hij er achter kwam dat alles op iCloud stond en zo terug was te zetten op zijn nieuwe SSD. Daarom is het erg goed om thuis te raken in het automatisch laten maken van een back-up.
En voor je een product voor reparatie aanbiedt: Maak eerst een reservekopie. MicroFix Blij Gemaakt, gaat niet alleen om dat we willen dat je blij bent als we een computer product voor je gemaakt hebben, maar ook dat je hier of daar een advies vindt, om blij te blijven met je gerepareerde product. Als je rondsnuffelt op internet kan je nog veel meer tips en trucks vinden.
A1. Back-up maken en terugzetten via iCloud
Als je je foto’s, video’s, muziek en andere bestanden die op je iPhone, iPad, of iPod staan niet kwijt wilt raken, is het verstandig een reservekopie iPhone te maken. Een reservekopie iPhone maken of reservekopie iPad maken is erg simpel en kan op twee manieren, namelijk via iCloud en via iTunes.
- Open ‘Instellingen’ klik op je eigen Apple ID
- Tik op ‘iCloud’
- Scrol omlaag en open ‘iCloud-reservekopie’.
- Schakel de reservekopie in door op het schuifje achter ‘iCloud-reservekopie’ te tikken, zodat deze groen wordt. Indien het schuifje al groen is, hoeft u niets te doen.
- Tik op OK.
Wanneer automatische back-ups via iCloud ingeschakeld is, behoef je geen handmatige back-ups meer te maken. Onder het kopje ‘Maak nu reservekopie’ kun je nagaan wanneer de laatste back-up is gemaakt.
A2. Terugzetten van een back-up via iCloud
- Zet het toestel aan. U ziet een scherm met ‘Hallo‘.
- Volg alle stappen op het scherm tot je bij het scherm ‘Apps en gegevens‘ komt nadat klik je dan op ‘Zet iCloud-reservekopie terug’.
- Log nu in bij iCloud met uw Apple ID.
- Selecteer een reservekopie, (kijk eventueel naar de datum en grootte van de reservekopie die u heeft gemaakt).
- U ziet nu dat de balk volloopt, dit kan een paar minuten tot een uur duren voordat het klaar is, (afhankelijk van grootte van de back-up).
B1. Back-up maken en terugzetten via iTunes
Een reservekopie maken van een iPhone, iPad, iPod of iPod touch via iTunes doe je op de volgende manier:
- Wanneer u beschikt over iTunes open dan het programma, zo niet download deze dan.
- Sluit je iOS apparaat via USB aan op de computer.
- Ga naar Archief > Apparaten > Maak reservekopie. Dit kan enkele minuten tot een uur duren (afhankelijk van grootte van de back-up).
Wanneer je gebruikmaakt van iTunes 10.7 of lager, klik dan met de rechtermuisknop op het apparaat en kies voor ‘Maak nu reservekopie’. Ga naar de voorkeuren in iTunes en kies voor de tab ‘Overzicht’ om te controleren of de back-up gereed is. In het overzicht zie je de naam van het apparaat en de datum en tijd van de gemaakte back-up.
B2. Terugzetten van een back-up via iTunes
Het terugzetten van een iPhone, iPad, of iPod back-up via iTunes kan zowel bij een nieuw iOS apparaat als bij een hersteld apparaat. Doorloop hiervoor de volgende stappen:
- Sluit het apparaat aan op de computer waar de reservekopie zich op bevindt.
- Ga naar Archief > Apparaten > Zet terug vanaf reservekopie. Dit kan enkele minuten tot een uur duren (afhankelijk van grootte de back-up).
Wanneer je gebruikmaakt van iTunes 10.7 of lager, klik dan met de rechtermuisknop op het apparaat en kies Zet terug vanaf reservekopie. Let er op dat iTunes en iOS geen ondersteuning bieden voor installatie van back-ups van nieuwere versies van iOS op apparaten met oudere versies van iOS.
C1. Back-up maken via Finder
Een back-up maken en terugzetten met een iPhone, iPad of iPod touch via Finder doe je op de volgende manier:
Open ‘Finder’ op uw Mac.
- Sluit uw apparaat aan via USB aan de Mac.
- Selecteer vervolgens uw apparaat.
- Klik ‘Vertrouw’ op uw Mac en apparaat.
- Onder het kopje Algemeen heeft u de optie ‘Maak nu reservekopie’, wanneer u deze optie selecteert gaat uw Mac een back-up maken van uw apparaat, dit kan enkele minuten tot een uur duren.
C2. Terugzetten van een back-up via Finder
Het terugzetten van een back-up via Finder kan zowel bij een nieuw iOS apparaat als bij een hersteld apparaat. Doorloop hier voor de volgende stappen:
- Sluit het apparaat aan op de Mac waar de reservekopie zich op bevindt.
- Selecteer het apparaat in Finder.
- Klik ‘Vertrouw’ op uw Mac en apparaat.
- Nu krijgt u de optie ‘Herstel vanaf deze reservekopie’ hier kunt u de reservekopie selecteren die u heeft gemaakt, (kijk eventueel naar de datum en grootte van de reservekopie die u heeft gemaakt).
- Klik op ‘Ga door’ nu gaat de Mac de reservekopie terugzetten op het apparaat. Dit kan enkele minuten tot een uur duren (afhankelijk van grootte de back-up).
Zie ook:
– Veelgestelde vragen
– Meer informatie over iCloud
– Zoek mijn iPhone, Find my iPhone
– Apple garantie
Apple roept specifiek type USB Type-C kabel terug
15 februari 2016
Apple is begonnen met een terugroepactie voor een specifiek type USB Type-C kabel. Het gaat om kabels die tussen april en juni van het vorige jaar zijn geleverd bij bepaalde 12-inch MacBook modellen. Ook treft het enkele losse kabels die gedurende die periode los werden verkocht in de Apple Store.
De getroffen kabels zijn te herkennen aan de opdruk op de kabel zelf. Wanneer er achter de zinnen “Designed by Apple in California. Assembled in China” een serienummer aanwezig is hoef je niet te vrezen, dan is er niets aan de hand. Het gaat enkel om kabels die alleen de twee zinnen tonen zonder de aanwezigheid van een serienummer. Tot in hoeverre deze kabels problemen veroorzaken is tot op heden niet bekend, het enige dat we tot nu toe weten is dat ze geen constant laadvermogen bieden.
Het identificeren van een probleem kabel
De probleem kabels zijn te herkennen aan het opschrift “Designed by Apple in California. Assembled in China.” De vernieuwde kabels hebben na deze tekst ook een serienummer. Zie onderstaande afbeeldingen.
Omruilprocedure
Om te controleren of u kabel in aanmerking komt voor dit programma hebben wij het serienummer van uw MacBook nodig. Lees hier meer informatie over het vinden van uw serienummer. Apple heeft in principe alle (geregistreerde) eigenaren al gemaild met informatie over dit programma. Zij krijgen een kabel thuisgestuurd.
MacBook gebruikers die geen nieuwe kabel hebben gehad kunnen kosteloos een nieuwe USB Type-C kabel aanvragen bij Microfix. Meld hiervoor een reparatie aan in ons portaal met in de klachtomschrijving “USB Type-C terugroepactie“. Na registratie ontvangt u van ons een requestnummer ter bevestiging.
Stuur ons uw probleem kabel toe (langs brengen mag natuurlijk ook) na ontvangst van de probleem kabel zullen wij de nieuwe kabel kosteloos naar u opsturen. Ons adres is:
Microfix Leiden
Willem Barentszstraat 23
2315 TZ Leiden
o.v.v.: requestnummer en USB Type-C terugroepactie
Scherm reparatie van iPhone? Klaar terwijl je wacht bij MicroFix
30 augustus 2017
Het scherm van je iPhone is defect. Vervelend natuurlijk. Er zijn talloze bedrijfjes die dit voor je kunnen repareren. Maar gebeurt dat met originele onderdelen? En hoe zit het met je garantie? Nog belangrijker: werkt je Touch ID na de reparatie nog? Bij MicroFix weet je zeker dat je je hier geen zorgen over hoeft te maken.
Check dit eerst: doet je scherm het echt niet meer?
Ongelukjes gebeuren. Je laat je telefoon vallen. Gevolg: een dikke barst in het scherm en hij reageert nergens meer op. Dan moet hij gewoon echt worden gerepareerd. Maar soms valt de diagnose wat minder makkelijk te stellen. Denk je dat je scherm kapot is, omdat het niet meer reageert? Doe dan eerst het volgende voordat je je iPhone laat repareren:
· Check of je scherm en je vingers schoon zijn
Het scherm van je smartphone schijnt een paradijs voor bacteriën te zijn. Die zorgen er niet per se voor dat je display niet meer werkt. Maar dit geldt wel voor vettigheid en andere voelbare en zichtbare vlekken. Zorg dus voor een schoon scherm én schone vingers.
· Reset je telefoon
Soms werkt alleen opnieuw opstarten al om je scherm weer tot leven te wekken. Werkt het niet? Reset dan je telefoon.’
· Controleer of het door een bepaalde app komt
Soms zorgt een app ervoor dat het scherm niet meer reageert. Dan ligt het probleem dus niet bij je scherm. Probeer de app te updaten of opnieuw te installeren.
· Maak opslagruimte vrij
Je iPhone doet het minder goed als hij geen vrije ruimte meer heeft. Zorg dat je telefoon minstens een paar honderd MB vrij heeft, het liefst zelfs een paar GB. Dan werkt iOS het best.
Voordelen van schermreparatie door MicroFix
Heb je de vorige tips geprobeerd en reageert je iPhone nog steeds nergens op? MicroFix to the rescue! Wij zijn een Apple Authorized Service Provider. Wat jij daaraan hebt? Nou, best veel. Wat dacht je van:
· Je houdt altijd je fabrieksgarantie na een reparatie door ons
· Je krijgt bij ons uitsluitend originele Apple onderdelen
· Je iPhone is snel gerepareerd, zonder afspraak en klaar terwijl je wacht
· Je device repareren we helemaal volgens de Apple kwaliteitseisen
MicroFix eerste Apple Authorized Service Provider in Benelux
MicroFix mag schermreparaties voor de iPhone zelf uitvoeren. Nu klinkt dat misschien niet heel spannend. Maar wij waren de eerste serviceprovider in de Benelux die door Apple hiervoor is geautoriseerd. En daar zijn we stiekem best een beetje trots op! Voorheen stuurden we iPhones nog op naar Apple. Nu doen we de reparatie zelf. Dit maakt de reparatietijd aanzienlijk korter en hierdoor kun je zelfs op de reparatie wachten!
Op elke schermreparatie krijg je van ons 3 maanden garantie. Is er na de reparatie iets niet in orde? Dan lossen we het probleem direct voor je op.
Valschade
Heb je je telefoon laten vallen? Dan kan het natuurlijk gebeuren dat niet alleen je beeldscherm kapot is. Maar dat je telefoon ook interne schade heeft opgelopen. In dat geval hebben we mogelijk meer tijd nodig om hem te repareren. Uiteraard laten we je dat dan even weten. Want we snappen heel goed dat je je iPhone zo snel mogelijk terug wilt.
Scherm reparatie van je iPhone: modellen met klaar terwijl je wacht-service
Reparatie van het scherm van je iPhone nodig? Onze klaar terwijl je wacht-service geldt voor de volgende modellen:
· iPhone 6s
· iPhone 6s Plus
· iPhone 7
· iPhone 7 Plus
· iPhone 8
· iPhone X
· iPhone 11
· iPhone 12[EAK1]
· iPhone 13
· iPhone 13 mini
· iPhone 13 Pro Max
· iPhone 13 Pro