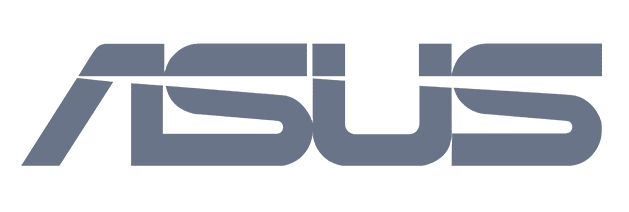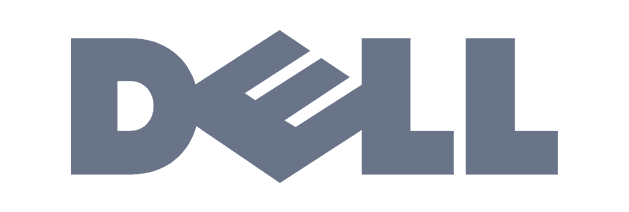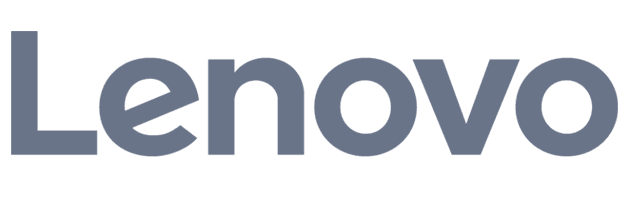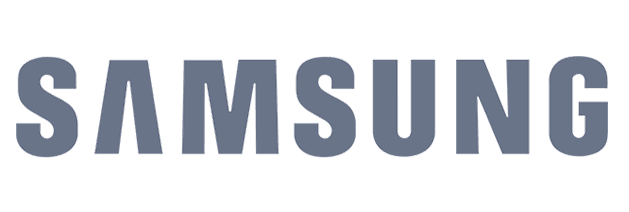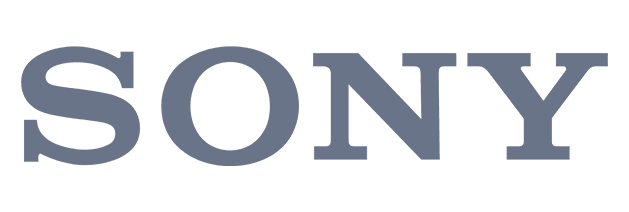7 tips om ruimte vrij te maken in iCloud
20 oktober 2021
Als je iCloud instelt, krijg je gratis 5 GB opslag. Dat lijkt best veel. Maar als je al je foto’s, video’s, berichten en back-ups hierin bewaart, is die 5 GB snel op. Je kunt natuurlijk altijd upgraden naar iCloud+ als je meer ruimte wilt. Maar af en toe je digitale rommel opruimen is een heel goed idee, dat je wellicht een opslagabonnement bespaart. In dit artikel geven we je handige tips om je digitale rommel op te ruimen.
Wat gebeurt er als je geen ruimte meer in iCloud hebt?
Als je geen ruimte meer hebt in iCloud, is dat knap lastig. Want veel basisfuncties die je waarschijnlijk dagelijks gebruikt, zijn dan niet meer beschikbaar. Kijk maar:
- Berichten versturen of ontvangen via je iCloud-mailadres lukt niet.
- Nieuwe foto’s en video’s uploaden naar iCloud-foto’s lukt ook niet.
- iCloud Drive, andere iCloud-apps en berichten blijven niet up-to-date op je apparaten.
- En last but zeker not least: er wordt geen back-up meer van je apparaat gemaakt.
Hoe maak je ruimte vrij in iCloud?
Het is dus belangrijk dat je iCloud-opslag genoeg ruimte heeft. Ruimte vrijmaken is niet moeilijk. We hebben 7 tips voor je hoe je dit doet:
1. Back-ups van apps uitzetten
2. Back-ups van je apparaat verwijderen
3. Foto’s uit iCloud-foto’s verwijderen
4. Mappen en bestanden uit iCloud Drive verwijderen
5. Sms’jes en bijlagen uit Berichten verwijderen
6. E-mailberichten verwijderen of verplaatsen
7. Gesproken memo’s verwijderen
Hieronder lees je de details hierover. Voor je daarmee aan de slag gaat, eerst nog even dit: als je bestanden verwijdert uit iCloud, zijn ze voorgoed weg. Heb je de bestanden later misschien nog nodig? Maak er een kopie van op een andere locatie, zodat je er altijd nog bij kunt.
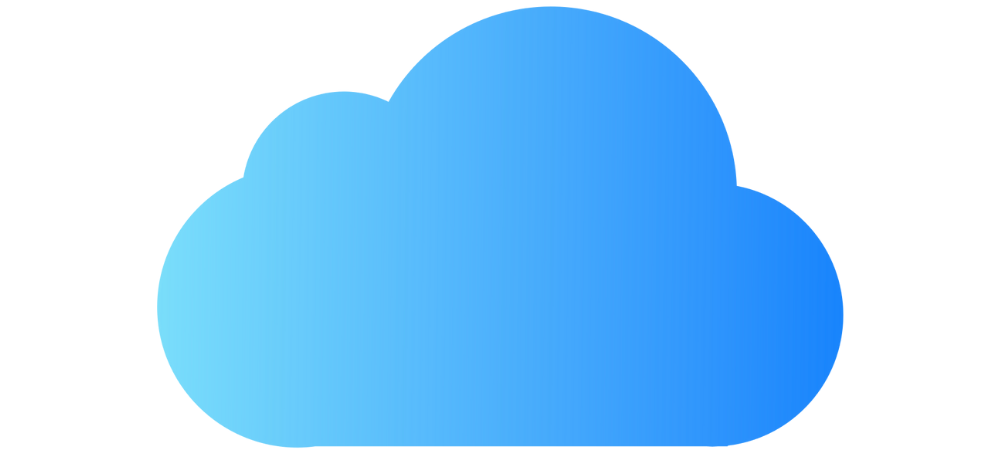
1. Back-ups van apps uitzetten
Veel apps maken automatisch een back-up in iCloud nadat je ze installeert. Als je dit uitzet voor weinig gebruikte apps, bespaar je ruimte in iCloud. Je verwijdert dan ook tegelijkertijd bestaande back-ups van de app. Zo werkt het:
1. Ga naar ‘Instellingen’ > [je naam] > ‘iCloud’.
2. Kies ‘Beheer opslag’ en vervolgens ‘Reservekopieën’.
3. Tik op de naam van het apparaat dat je gebruikt.
4. Zet alle apps uit waar je geen back-up van wilt maken.
5. Kies ‘Schakel uit en verwijder’.
Let op: voor sommige apps kun je de back-upfunctie niet uitzetten.
2. Back-ups van je apparaat verwijderen
Automatisch een back-up van je apparaat in iCloud maken is natuurlijk een goed idee. Want zo heb je altijd toegang tot je gegevens, ook al raak je je device kwijt. Je kunt iCloud-back-ups verwijderen voor het apparaat dat je gebruikt en ook voor apparaten die je niet meer gebruikt.
Op een iPhone, iPad of iPod touch
- Ga naar ‘Instellingen’ > [je naam] > ‘iCloud’.
- Kies ‘Beheer opslag’ en vervolgens ‘Reservekopieën’.
- Tik op de naam van het apparaat waarvan je de back-up wilt verwijderen.
- Tik op ‘Verwijder reservekopie’ > ‘Schakel uit en verwijder’.
Op een Mac
- Ga naar het Apple-menu > ‘Systeemvoorkeuren’ > ‘Apple ID’ > ‘iCloud’.
- Kies ‘Beheer’ en vervolgens ‘Reservekopieën’.
- Selecteer een van de back-ups van het apparaat en klik op ‘—’ om de back-up te verwijderen. Wil je de back-upfunctie uitzetten en alle back-ups van het apparaat uit iCloud verwijderen? Kies dan ‘Verwijder’ bij de vraag die je ter bevestiging krijgt.
Op een Windows-computer
- Open iCloud voor Windows
- Kies ‘Opslagruimte’
- Selecteer ‘Reservekopieën’
- Selecteer een van de back-ups van het apparaat en klik op ‘Verwijder’ om de back-up te verwijderen. Wil je de back-upfunctie uitzetten en alle back-ups van het apparaat uit iCloud verwijderen? Kies dan ‘Verwijder’ bij de vraag die je ter bevestiging krijgt.
Let goed op! Als je een back-up verwijdert, zet je ook de back-upfunctie van iCloud meteen uit. Je iCloud-back-ups zijn dan nog 180 dagen beschikbaar. Ga naar de iCloud-instellingen op je apparaat om de back-upfunctie weer aan te zetten.
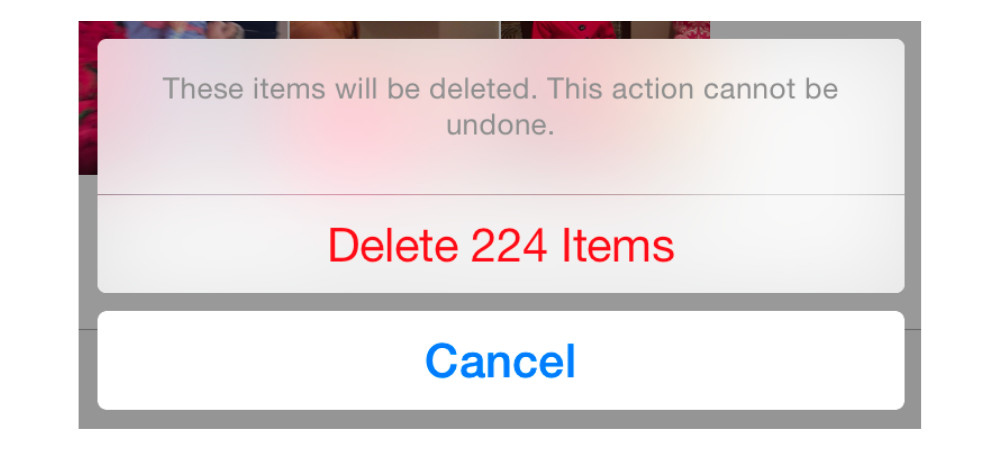
3. Foto’s uit iCloud-foto’s verwijderen
Met iCloud-foto’s heb je op al je apparaten toegang tot dezelfde foto’s en video’s. Maar al die leuke vakantiekiekjes en schattige babyfoto’s nemen best veel ruimte in beslag. Neem daarom af en toe je foto’s en video’s door. Alles wat leuk: zet op een andere locatie. En verwijder alles wat je niet wilt bewaren.
Vergeet niet dat verwijderde foto’s op geen enkel apparaat meer beschikbaar zijn. Verwijderde foto’s en video’s zijn nog wel 30 dagen terug te halen uit het album ‘Recent verwijderd’. Daarna zijn ze echt weg. Zo verwijder je foto’s en video’s uit iCloud:
Op een iPhone, iPad of iPod touch
- Open de app Foto’s en tik onderaan op ‘Foto’s’.
- Kies ‘Selecteer’ en selecteer de foto’s en video’s die je wilt verwijderen. Als je al je foto’s en video’s wilt verwijderen, kies je ‘Selecteer alles’.
- Tik op ‘Verwijder’ en kies vervolgens ‘Verwijder foto’.
Op een Mac
- Open de app Foto’s.
- Selecteer de foto’s en video’s die je wilt verwijderen. Houd Command ingedrukt om meerdere bestanden te selecteren. Alle bestanden selecteren doe je met Command-A.
- Druk op de Delete-toets op je toetsenbord, Control-klik of klik met de rechtermuisknop en kies ‘Verwijder <aantal> foto’s’. Klik ter bevestiging op ‘Verwijder’.
Op iCloud.com
- Log in bij iCloud.com op een iPhone, iPad of computer.
- Selecteer de Foto’s-app.
- Selecteer de foto’s en video’s die je wilt verwijderen. Houd Command (Mac) of Control (Windows) ingedrukt om meerdere bestanden te selecteren. Alle bestanden selecteren doe je met Command-A (Mac) of Control-A (Windows).
- Kies ‘Verwijder’ en selecteer vervolgens ‘Verwijder foto’.
Wat als je iCloud-foto’s niet gebruikt?
Als je iCloud-foto’s niet gebruikt, maakt de filmrol deel uit van je iCloud-back-up. Zo controleer je hoeveel ruimte je filmrol in beslag neemt:
- Ga naar ‘Instellingen’ > [je naam] > ‘iCloud’.
- Kies ‘Beheer opslag’ en vervolgens ‘Reservekopieën’.
- Tik op de naam van het apparaat dat je gebruikt en ga vervolgens naar ‘Foto’s’.
Wil je de back-up van Foto’s kleiner maken? Sla je foto’s en video’s dan op je computer of een externe harde schijf op. Verwijder ze en maak hierna een back-up van je iOS-apparaat. Wil je de foto’s en video’s liever op je apparaat laten staan? Zet dan de back-upfunctie van de Foto’s-app uit. Dat is natuurlijk niet ideaal. Want dan loop je het risico om toch nog foto’s kwijt te raken.
Heb je chronisch ruimtegebrek, neem dan een abonnement op iCloud+. Dan krijg je er een stuk meer opslagruimte bij en sla je naar hartenlust foto’s en video’s op.
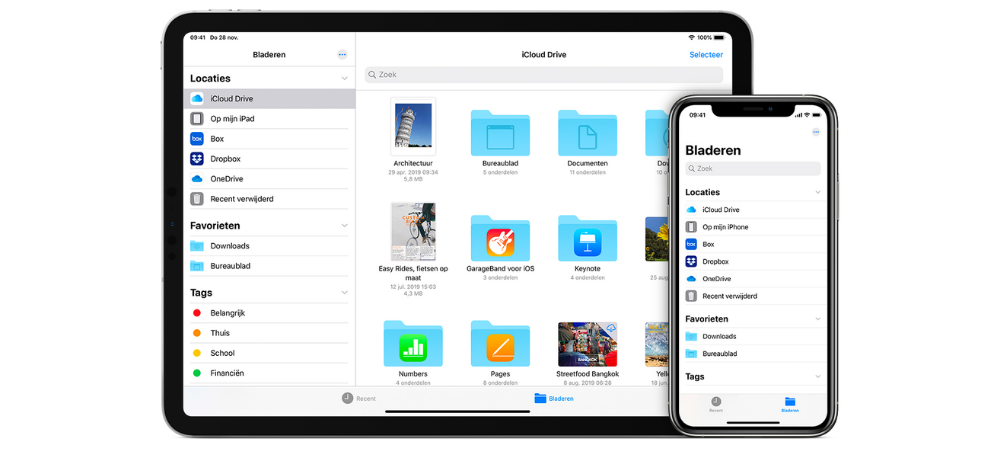
4. Mappen en bestanden uit iCloud Drive verwijderen
Niet alleen je foto’s, maar ook je mappen en bestanden hebben af en toe een opruimbeurt nodig. Er staat zo weer een hoop rommel die je helemaal niet nodig hebt. Je bestanden en mappen uit iCloud Drive verwijderen kan op je iPhone, iPad, iPod touch, Mac of pc. Heb je toegangsrechten tot een gedeelde map van iemand anders? Dan telt dit niet mee voor je iCloud-opslag.
Verwijderde mappen en bestanden zijn vanaf iOS 11 nog 30 dagen terug te halen uit het album ‘Recent verwijderd’. Daarna geldt ook hier: weg is weg. Je kunt je map ‘Recent verwijderd’ of je prullenmand natuurlijk ook gelijk leegmaken. Dat scheelt vaak meteen een hoop ruimte.
Bestanden en mappen uit iCloud verwijderen op een iPhone, iPad of iPod touch
- Ga naar de Bestanden-app en kies ‘Bladeren’.
- Kies onder ‘Locaties’ de optie ‘iCloud Drive’.
- Kies de knop ‘Meer’ en tik vervolgens op ‘Selecteer’.
- Kies de mappen of bestanden die je wilt verwijderen en tik op ‘Verwijder’ .
De map ‘Recent verwijderd’ van iCloud leegmaken op een iPhone, iPad of iPod touch
- Ga naar ‘Locaties’ > ‘Recent verwijderd’.
- Tik op de knop ‘Meer’ en vervolgens op ‘Selecteer’.
- Kies de bestanden die je wilt verwijderen.
- Tik op ‘Verwijder’. Tik hierna ter bevestiging nog een keer op ‘Verwijder’.
Bestanden en mappen uit iCloud verwijderen op een Mac
- Open de Finder en ga naar de map ‘iCloud Drive’.
- Sleep een item naar de prullenmand of zet het in een andere map op de Mac.
De prullenmand van iCloud leegmaken op een Mac
- Open de prullenmand en klik rechts op de bestanden die je wilt verwijderen.
- Selecteer ‘Verwijder onmiddellijk’. Klik vervolgens op ‘Verwijder’ om te bevestigen.
Bestanden en mappen uit iCloud verwijderen op een Windows-computer
- Open Windows Verkenner en ga naar de map ‘iCloud Drive’.
- Selecteer de mappen en bestanden die je wilt verwijderen.
- Klik op ‘Verwijderen’.
Let op: dit werkt alleen vanaf Windows 7. Lees hier hoe je Cloud Drive toevoegt aan Windows Verkenner.
Bestanden en mappen verwijderen op iCloud.com
- Log vanaf een iPad of computer in bij iCloud.com.
- Tik op de iCloud Drive-app.
- Selecteer de bestanden die je wilt verwijderen en tik vervolgens op ‘Verwijder’ .
De map ‘Recent verwijderd’ leegmaken op iCloud.com
- Open de map ‘iCloud Drive’ en tik op ‘Recent verwijderd’.
- Selecteer de mappen en bestanden die je wilt verwijderen.
- Tik op ‘Verwijder’.
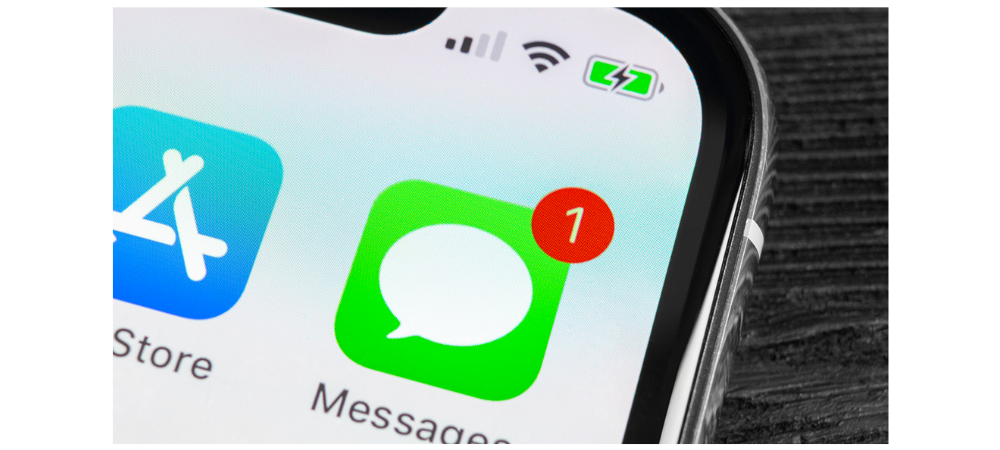
5. Sms’jes en bijlagen uit Berichten verwijderen
Als je de ‘Berichten in iCloud’-functie gebruikt, staan al je sms’jes automatisch in je iCloud-opslag. En de bijlagen trouwens ook. Leuk, al die kattenfilmpjes en vakantiefoto’s van je vrienden. Maar die hoef je natuurlijk niet per se te bewaren. Als je meer ruimte nodig hebt, is het dan ook een goed idee om ze te verwijderen.
Op een iPhone of iPad
Een bericht of bijlage verwijderen
- Open Berichten en druk in een gesprek op de berichtballon of bijlage die je wilt verwijderen.
- Tik op ‘Meer’.
- Tik op ‘Verwijder’ en tik vervolgens op ‘Verwijder bericht’. Wil je alle berichten in de berichtenreeks verwijderen? Tik dan linksboven op ‘Verwijder alle’ en daarna op ‘Verwijder gesprek’.
Meerdere bijlagen van een contact of uit een gesprek verwijderen
Open Berichten en tik in een gesprek op de naam van het contact (bovenaan het scherm).
- Tik op ‘Info’ .
- Tik in de sectie ‘Foto’s’ op ‘Toon alles’.
- Tik op ‘Selecteer’ en tik op de afbeeldingen die je wilt verwijderen.
- Tik op ‘Verwijder’ en daarna op ‘Verwijder bijlage’.
Een compleet gesprek verwijderen
- Veeg naar links over het gesprek dat je wilt verwijderen.
- Tik op ‘Verwijder’ en tik nog eens op ‘Verwijder’ om te bevestigen.
Op een Mac
Een bericht of bijlage verwijderen
- Open een berichtenreeks.
- Control-klik op het lege deel van de berichtballon die je wilt verwijderen.
- Kies ‘Verwijder’ en klik nog eens op ‘Verwijder’ om te bevestigen.
Meerdere bijlagen van een contact of uit een gesprek verwijderen
- Open een berichtenreeks.
- Klik op ‘Info’ .
- Ga naar de sectie ‘Foto’s’.
- Klik op een bijlage en houd de Command-toets ingedrukt als je meerdere bijdragen wilt selecteren.
- Control-klik of klik met de rechtermuisknop en selecteer vervolgens ‘Verwijder’.
- Klik ter bevestiging op ‘Verwijder bijlage’.
Een compleet gesprek verwijderen
- Control-klik op een gesprek.
- Klik op ‘Verwijder gesprek’ en klik nog eens op ‘Verwijder’ om te bevestigen.
6. E-mailberichten verwijderen of verplaatsen
Je maakt ook ruimte op iCloud vrij als je je mailtjes verwijdert uit je iCloud-mailaccount. Of je verplaatst je mailtjes van je iPhone, iPad of iPod touch naar een Mac of pc. Want dan tellen ze namelijk niet meer mee voor je iCloud-opslag. Denk er ook aan de prullenmand af en toe te legen.
iCloud-mail opschonen op een iPhone, iPad of iPod touch
- Veeg naar links over een bericht als je het wilt verwijderen.
- Ga naar je inbox en selecteer je prullenmand.
- Tik op ‘Wijzig’ > ‘Selecteer alle’ > ‘Verwijder’ om alle berichten te verwijderen.
- Tik ter bevestiging nog eens op ‘Verwijder alles’.
iCloud-mail opschonen in Mail op een Mac
- Verwijder de berichten die je niet meer wilt.
- Kies ‘Postbus’ > ‘Wis verwijderde onderdelen’ en selecteer je iCloud-mailaccount.
- Klik ter bevestiging op ‘Wis’.
iCloud-mail opschonen in Microsoft Outlook op een Windows-computer
- Verwijder de berichten die je niet meer wilt.
- Outlook verwijdert de berichten definitief zodra je de app sluit.
iCloud-mail opschonen op iCloud.com
- Log in bij iCloud.com.
- Selecteer ‘Mail’ en daarna je prullenmand.
- Selecteer een bericht dat je wilt verwijderen en druk op de knop ‘Prullenmand’ . Je kunt ook meerdere berichten tegelijk selecteren en dan ‘Verwijder’ kiezen.
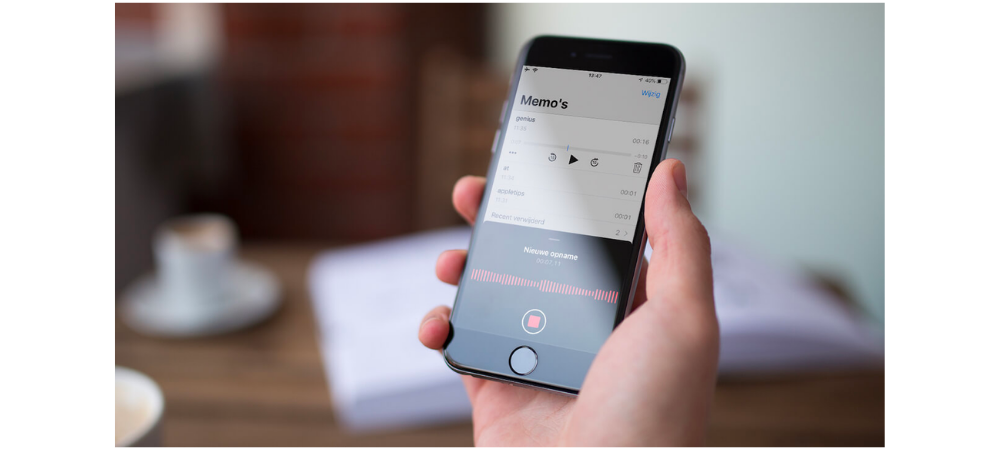
7. Gesproken memo’s verwijderen
Gesproken memo’s zijn natuurlijk superhandig omdat iets inspreken zo lekker snel gaat. En ze zijn een uitstekend excuus om tegen jezelf te praten, zonder dat iemand het gek vindt. Maar al die geluidsbestanden hebben de neiging om veel ruimte in beslag te nemen. Verwijder dus af en toe de memo’s die je niet meer nodig hebt.
Gesproken memo’s verwijderen op een iPhone, iPad of iPod touch
- Tik op ‘Verwijder’ en open vervolgens ‘Recent verwijderd’.
- Tik op ‘Wijzig’.
- Tik op ‘Verwijder alles’ om al je memo’s te verwijderen. Je kunt ook afzonderlijke memo’s selecteren en op ‘Verwijder’ tikken.
Gesproken memo’s verwijderen op een Mac
- Selecteer de gesproken memo’s die je wilt verwijderen.
- Klik op ‘Verwijder’ .
- Open ‘Recent verwijderd’ en klik op ‘Verwijder’.
- Klik op ‘Verwijder definitief’.
Meer weten?
- Check hoeveel ruimte je nog hebt in je iCloud-opslag.
- Hoe zie je of iets is opgeslagen op je apparaat zelf of in iCloud?
- Lees wat er toch in die mysterieuze categorie ‘Andere’ in je iCloud-opslag staat.
- Heb je geen Apple-apparaat en gebruik je iCloud alleen via de website? Maak dan ruimte vrij door documenten te verplaatsen of te verwijderen.
- Check de systeemvereisten voor iCloud voor meer info over de beschikbaarheid van iCloud-functies.