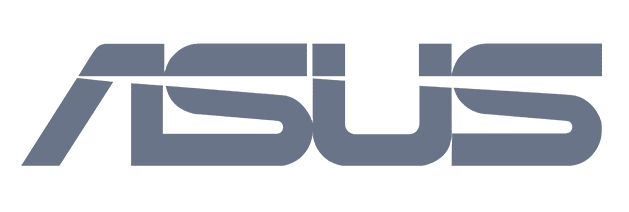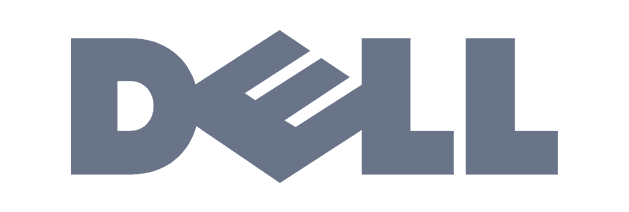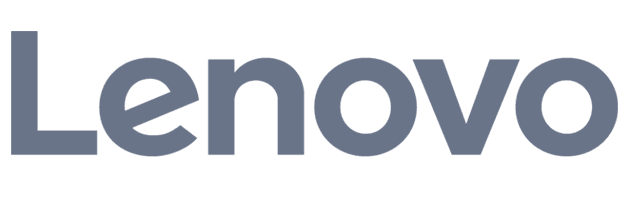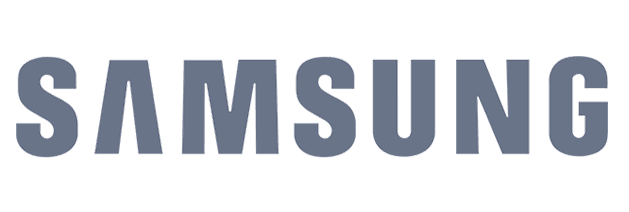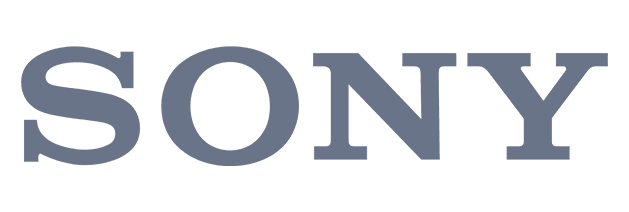Alles over de ‘Herinneringen-app’ op iPhone, iPad of iPod touch
14 augustus 2021
Als je zometeen deze pagina uit hebt, kun je nooit meer zeggen dat je iets vergeten bent ☺. Dat is namelijk onmogelijk als je de Herinneringen-app van Apple gebruikt. In de app kun je een takenlijst maken, een boodschappenlijstje, een lijst met administratieve taken, noem maar op! En wat dacht je van een klussenlijst die je toewijst aan jouw partner? Superhandig toch?
We hebben de meest handige functies van de Herinneringen-app voor je op een rijtje gezet. Onderverdeeld in drie hoofdonderwerpen:
- Een overzicht van alle basisfuncties.
- Alle ins en outs met betrekking tot het gebruiken van lijsten en groepen.
- Herinneringen aanmaken vanuit andere apps.
Aan de slag met de Herinneringen-app
Hoe maak je een herinnering aan, voeg je slimme details toe en markeer je een herinnering als voltooid. De basisfuncties op een rij.
Een herinnering aanmaken
- Open de Herinneringen-app.
- Klik op ‘+’ en vermeld waar je aan herinnerd wilt worden.
- Klaar.
Je kunt ook een herinnering toevoegen aan de Herinneringen-widget op je beginscherm. Je weet wel, dat scherm als je je device opent en naar rechts veegt. Misschien moet je de widget nog even toevoegen.
Als je een herinnering aanmaakt, zie je gelijk een aantal gemakkelijke opties:
Stel een einddatum in
Klik op de datum- en tijdknop om een einddatum in te stellen. Je kunt standaard al kiezen voor ‘vandaag’, ‘morgen’ of ‘dit weekend’. Maar je kunt ook zelf een dag en een tijd instellen.
Voeg een locatie toe
Klik op de locatieknop (het pijltje) om je locatie weer te geven. Je kunt een van de opties gebruiken, maar ook een eigen locatie toevoegen (klik op ‘Aangepast’). Je kunt dan zelfs nog een melding ontvangen wanneer je aankomt of weggaat en jouw herinneringsgebied instellen.
Als je deze functie wilt gebruiken, moet je wel de Locatievoorziening inschakelen. Ga naar ‘Instellingen’ > ‘Privacy’ > ‘Locatievoorzieningen’ om deze functie in te schakelen.
Markeer een herinnering
Klik op het vlaggetje om een belangrijke herinnering te markeren. Deze komt dan ook gelijk in de slimme lijst ‘Gemarkeerd’ te staan in het hoofdscherm van de app.
Voeg een bijlage toe
Klik op het fototoestel om een bijlage toe te voegen. Dan kun je een foto maken, een foto kiezen of een document scannen.
Wijs een herinnering toe aan iemand anders
Klik op het poppetje om de herinnering aan iemand toe te wijzen aan een persoon met wie je de lijst deelt. Heeft iemand aan jou een herinnering toegewezen? Dan zie je deze terug in de slimme lijst ‘Toegewezen aan mij’.
Gebruik slimme suggesties
Je zult zien dat de app automatisch datums, tijden en locaties voorstelt als je een herinnering maakt. Daar kun je handig gebruik van maken.
Wijzig de gegevens van jouw herinnering
Klik op ‘i’ om meer details toe te voegen aan jouw herinnering. Bijvoorbeeld een notitie, een URL of een prioriteit.
Krijg een herinneringsmelding als je iemand een bericht stuurt
Klik op ‘i’ en schakel ‘Bij het chatten’ in. Klik op ‘Kies persoon’ en voeg iemand toe uit jouw contactenlijst. De eerstvolgende keer dat je deze persoon een bericht stuurt vanuit ‘Berichten’, krijg je automatisch een herinneringsmelding te zien. Weet je gelijk wat je ook alweer wilde vertellen.
Maak een subtaak aan
Een subtaak aanmaken is altijd handig en kan op een aantal manieren:
- Sleep de ene herinnering naar de andere.
- Veeg naar rechts op een herinnering en klik op ‘Spring in’. Dan wordt de herinnering een subtaak van de herinnering erboven. Kan ook andersom: veeg naar rechts en klik op ‘Spring uit’.
- Klik op ‘i’ in de herinnering en voeg ‘Subtaken’ toe.
Voltooi een herinnering
Klik op de lege cirkel naast de herinnering. Wil je de voltooide herinneringen zien? Dat kan door rechtsboven op de ‘Meer-knop’ te klikken.
Wil je de herinnering verwijderen zonder deze te voltooien? Den veeg je eenvoudig naar links en klik je op ‘Verwijder’.
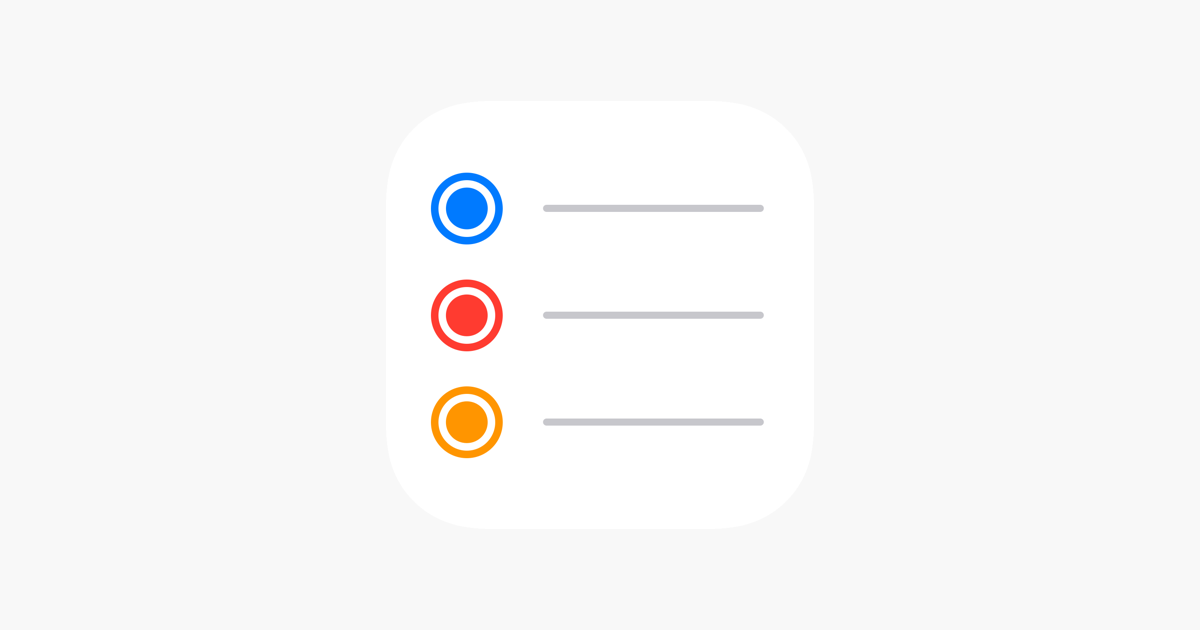
Organiseer je herinneringen in lijsten
Als je een beetje fanatiek aan de slag gaat met de Herinneringen-app, wordt het al snel een hele lijst. Superfijn dat je dat allemaal niet meer hoeft te onthouden natuurlijk, maar het wordt ook al snel onoverzichtelijk. Gelukkig kun je lijsten aanmaken, werklijsten, schoollijsten, persoonlijke lijsten, wat jij maar wilt.
Maak een nieuwe lijst met herinneringen
- Klik op ‘Voeg lijst toe’ in de Herinneringen-app en kies een naam voor de lijst.
- Kies een herkenbare kleur en symbool of emoji om de lijst snel te herkennen (symbolen kun je alleen gebruiken voor lijsten die je hebt aangemaakt via iCloud).
- Klik op ‘Gereed’.
Wijzig de lijst met herinneringen
- Klik op de lijst die je wilt wijzigen en dan op ‘Meer’.
- Klik op ‘Naam en weergave’ en pas aan wat je wilt.
- Klik op ‘Gereed’.
Organiseer lijsten in groepen
Zo kun je bijvoorbeeld alle lijsten die met je werk te maken hebben, in dezelfde groep zetten. Voor nog meer overzicht.
- Houd een lijst ingedrukt en sleep deze naar een andere lijst.
- Geef de groep een naam en klik op ‘Maak aan’.
Verplaats een herinnering naar een andere lijst
- Klik op de herinnering die je wilt verplaatsen en klik op ‘i’.
- Klik op ‘Lijst’ en kies de lijst waarnaar je de herinnering wilt verplaatsen.
Wijzig de volgorde van een herinnering
Houd een herinnering ingedrukt en sleep deze naar een andere plek in de lijst. Let wel op dat je de herinnering tussen de andere herinnering zet en niet erop. Zet je de herinnering bovenop een andere herinnering, dan wordt het een subtaak.
Zoek een herinnering
Je kunt de zoekbalk bovenin gebruiken om een herinnering te zoeken. Je kunt zoeken op tekst, maar ook op mensen, locaties of toegevoegde notities. Geen zin om te typen? Gebruik dan de handige dicteerknop en spreek je zoekopdracht in.
Deel een lijst met herinneringen met iemand anders
- Klik op de lijst die je wilt delen en klik op de knop ‘Deel’.
- Klik op ‘Voeg personen toe’ en kies hoe je deze personen wilt laten weten dat je een lijst gedeeld hebt.
- Voeg de personen toe met wie je de lijst wilt delen en verstuur het bericht.
Deze persoon kan nu ook items toevoegen, wijzigen, verwijderen of markeren als voltooid. Als je herinneringen aanmaakt in iOS13 of hoger, dan moeten deze personen ook iOS13 of hoger geïnstalleerd hebben.
Meldingen die je ingesteld hebt voor je herinnering, worden niet gedeeld met anderen.
Wijs een herinnering toe aan iemand in een gedeelde lijst
Deze functie is heel handig als je taken verdeeld binnen een project. Zo weet iedereen wat hem of haar te doen staat.
- Klik op het poppetjes om een herinnering toe te wijzen.
- Selecteer de persoon aan wie je de herinnering wilt toewijzen.
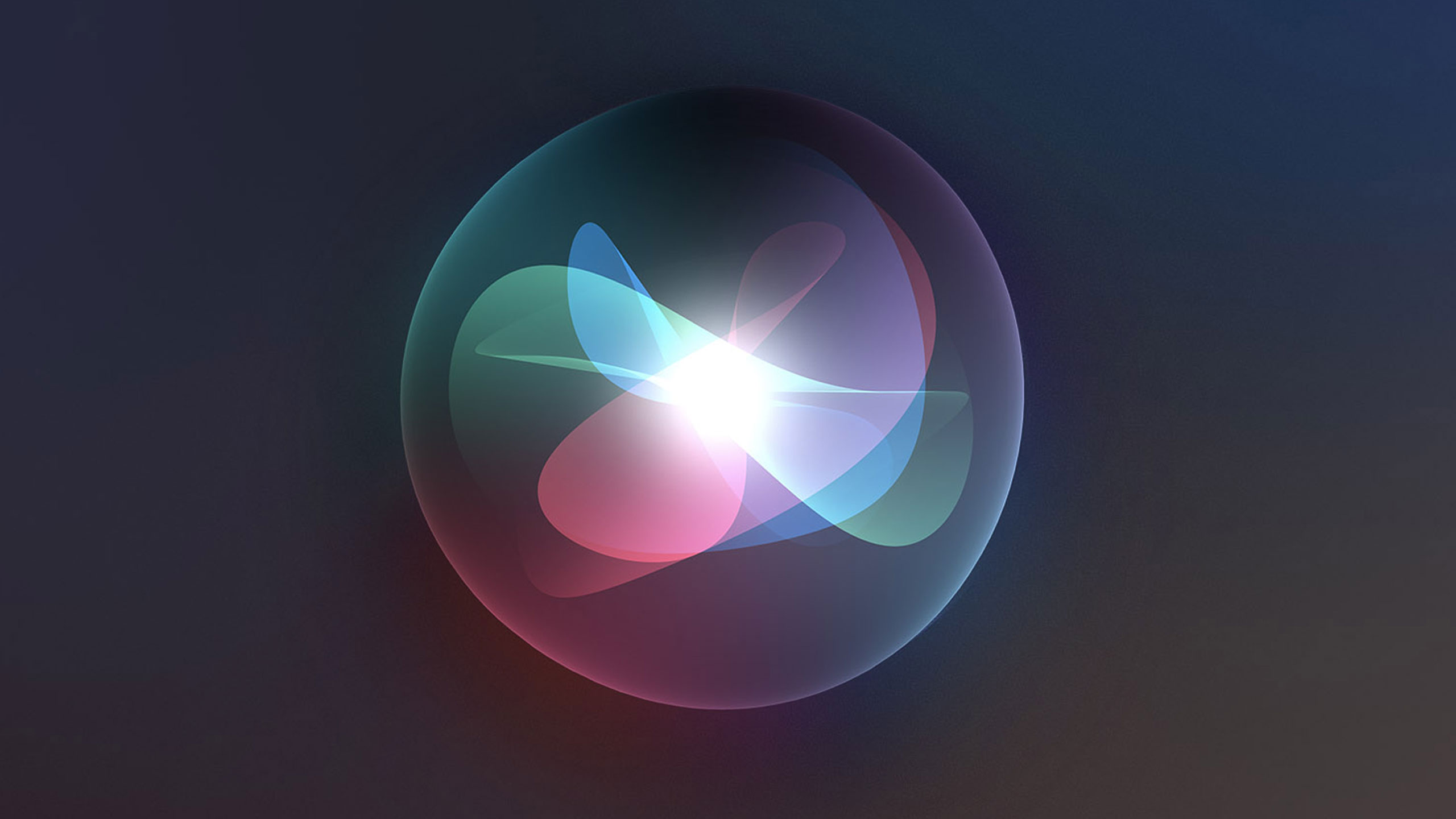
Herinneringen gebruiken met andere apps
Voeg een herinnering toe met Siri
Je kunt Siri vragen om een herinnering in te plannen. Denk bijvoorbeeld aan:
- Herinner me eraan dat ik morgen de planten water geef.
- Herinner me eraan dat ik nog boodschappen moet doen als ik hier wegga.
- Herinner me er overmorgen om 16.00 uur aan dat ik Leo moet bellen.
Wat dan ook handig is, is dat je jouw privé- en werkadressen toevoegt aan je eigen kaart in ‘Contacten’. Dat helpt Siri om de herinneringen te koppelen aan locaties. Is het natuurlijk wel belangrijk dat je de Locatievoorziening ingeschakeld hebt.
Voeg een herinnering toe vanuit een andere app
Dat is handig als je bijvoorbeeld op een later tijdstip een artikel wilt lezen dat je bent tegengekomen. Maak een snelkoppeling aan in een andere app en stel een herinnering in.
Je kunt Siri vragen om een herinnering aan te maken of je klikt op de knop ‘Deel’ en vervolgens op ‘Herinneringen’. De Herinneringen-app maakt een directe link naar de plek die je hebt aangegeven.
Zoals je leest zijn er genoeg handige functies om alles wat je maar wilt onthouden in de Herinneringen-app te verwerken. Neem alle functies eens door, maak een paar test-herinneringen en ga aan de slag!