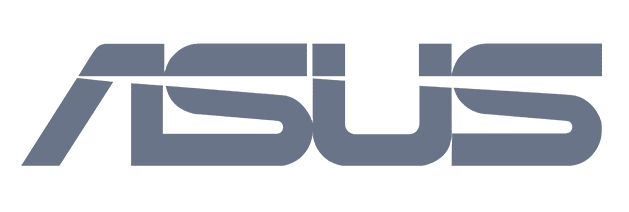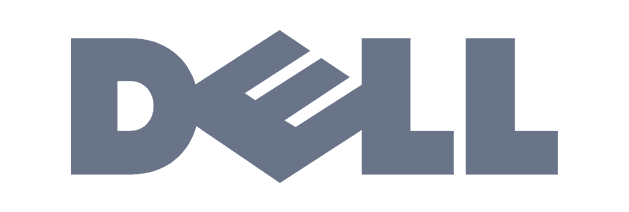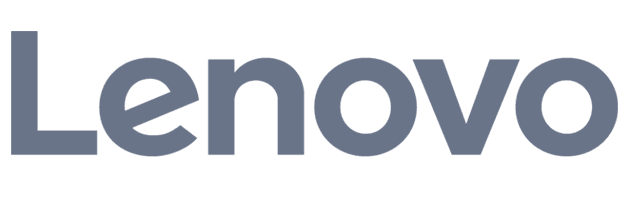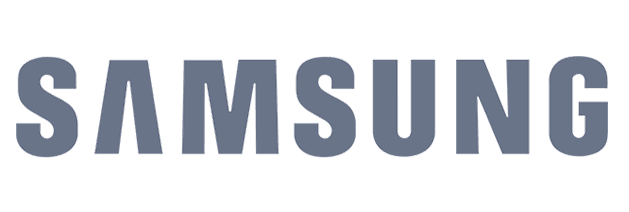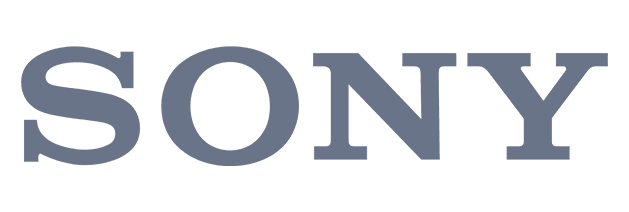Hoe werkt iCloud Drive op jouw Apple-apparaten en Windows-pc?
08 september 2021
In iCloud Drive kun je documenten en andere bestanden opslaan. Het is de opslagdienst van Apple, vergelijkbaar met Dropbox en Google Drive. Als jouw bestanden in de iCloud Drive staan, zijn ze op al jouw apparaten beschikbaar. Tenminste, als je iCloud instelde natuurlijk ☺
Apple maakt regelmatig een back-up van jouw bestanden. Zo weet je zeker dat ze nooit verloren gaan als je je iPhone bijvoorbeeld in de wc liet vallen… Je krijgt standaard 5GB opslagruimte van Apple. Is dat niet genoeg? Dan kun je dat tegen betaling verder uitbreiden.
Toegang krijgen tot iCloud Drive
Cloud Drive gebruiken op een iPhone, iPad of iPod touch
- Heb je een apparaat met iOS 11 of hoger? Dan kun je je bestanden vinden via de Bestanden-app.
- Heb je een apparaat met iOS 10 of lager? Gebruik dan de iCloud Drive-app.
iCloud Drive gebruiken op een Mac
- Op een Mac heb je toegang tot iCloud Drive via de Finder.
- Voeg jouw bureaublad en de map ‘Documenten’ toe aan de iCloud Drive.
- Je bestanden worden opgeslagen in de map ‘Documenten’.
- Als je een tweede bureaublad aanmaakt op jouw Mac, dan bewaart iCloud Drive deze in een aparte map.
iCloud Drive gebruiken op een Windows-pc
- Op een pc met Windows 7 of hoger, kun je naar iCloud Drive in de Verkenner. Natuurlijk is het dan wel belangrijk dat je iCloud installeerde.
iCloud Drive gebruiken in een browser
- Log in bij iCloud.com met jouw Apple ID en wachtwoord.
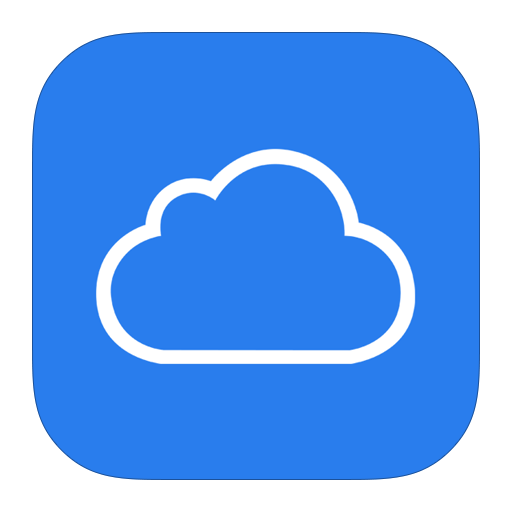
Offline werken met iCloud Drive
Offline werken op een iPhone, iPad of iPod touch in iOS 11 of hoger
- Op een iPad sleep je het bestand naar de map ‘Op mijn iPad’.
- Op een iPhone of iPod touch klik je op ‘Selecteer’ < [bestandsnaam] > ‘Orden’. Kies onder ‘Op mijn [apparaat] een map of maak een nieuwe map. Klik op ‘Kopieer’.
Offline werken op een iPhone, iPad of iPod touch in iOS 10 of lager
- Open de iCloud Drive-app.
- Tik op het bestand dat je lokaal wilt bewerken. Klik linksonder op de knop ‘Deel’.
- Kies een manier waarop je een kopie van het bestand wilt versturen.
- Upload de bewaarde kopie terug naar iCloud Drive op jouw laptop.
Offline werken op een Mac
- Ga naar de Finder en klik op ‘iCloud Drive’.
- Sleep het bestand naar een nieuwe locatie met de Option-toets ingedrukt.
- Als je de wijzigingen hebt aangebracht, upload je de bewaarde kopie naar iCloud Drive.
Offline werken op een Windows-pc
- Je kunt de bestanden kopiëren uit de map iCloud Drive in de Verkenner.
- Als je de wijzigingen hebt aangebracht, upload je de bewaarde kopie naar iCloud Drive.
Offline werken op iCloud.com
- Log in bij iCloud.com en open iCloud Drive.
- Selecteer het bestand en klik op ‘Download’. Dan vind je het bestand in de standaardmap voor downloads.
- Als je de wijzigingen hebt aangebracht, upload je de bewaarde kopie naar iCloud Drive op jouw laptop.
Verwijderde bestanden herstellen in iCloud Drive
Het gebeurt jou vast ook wel eens dat je een bestand per ongeluk verwijderd. Gelukkig kun je een verwijderd bestand nog binnen 30 dagen herstellen.
Verwijderde bestanden herstellen op iPhone, iPad of iPod touch
- Open de Bestanden-app.
- Ga naar ‘Locaties’ > ‘Recent verwijderd’.
- Selecteer het bestand dat je wilt terugzetten en kies ‘Zet terug’.
Verwijderde bestanden herstellen op een Mac
- Klik op de Prullenmand in het Dock.
- Sleep het bestand naar je bureaublad of naar een andere map.
- Dit werkt helaas niet meer als je onlangs de prullenmand geleegd hebt.
Verwijderde bestanden herstellen op een Windows-pc
- Ga naar de prullenmand.
- Sleep het bestand naar je bureaublad of naar een andere map.
Verwijderde bestanden herstellen op iCloud.com
- Ga naar iCloud Drive op iCloud.com.
- Klik rechtsonder op ‘Recent verwijderd’.
- Of ga naar ‘Instellingen’ > ‘Herstel bestanden’.
iCloud nog niet ingesteld? De hoogste tijd om dat dan nu te doen. Hoe? Vind hier hoe je iCloud instelt.