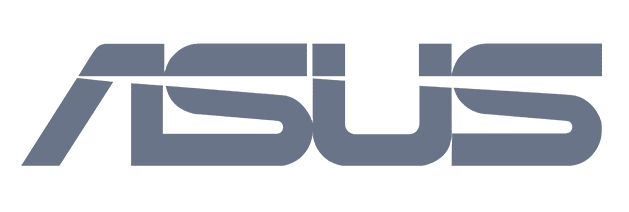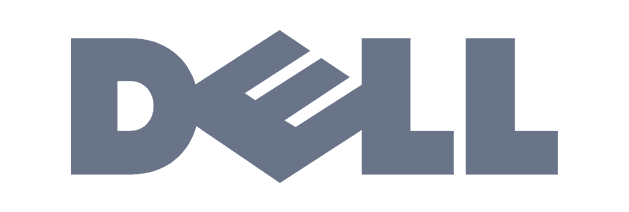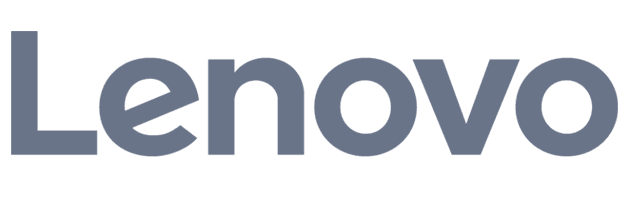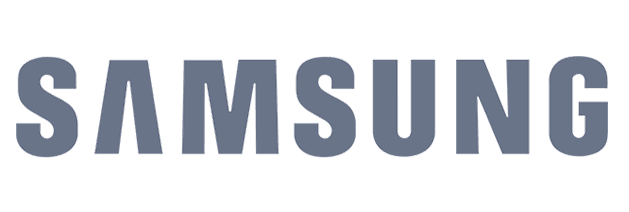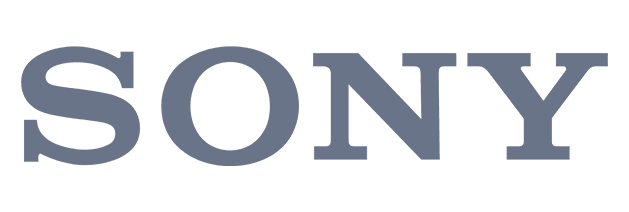iPad inlogcode vergeten
02 maart 2021
Het zal je maar gebeuren: je kunt je met geen mogelijkheid meer herinneren wat de juiste inlogcode voor je iPad is. Je hebt alles al geprobeerd, maar je bent de pincode echt vergeten. Je iPad (of iPhone) is inmiddels geblokkeerd en veranderd in een dure presse papier. Er zit maar één ding op en dat is je iPad terugzetten naar fabrieksinstellingen. We vertellen je hoe je dat doet als je iPad of iPhone is geblokkeerd.
Het wachtwoord van je Apple ID vereist
Om je iPad te kunnen herstellen, heb je altijd het wachtwoord van je Apple ID nodig. Dit wachtwoord is een extra beveiliging tegen kwaadwillenden en kan gevraagd worden wanneer je je apparaat probeert te herstellen of als je jouw iPad opnieuw instelt. Door deze extra controle kan iemand met kwade bedoelingen nooit jouw iPad of iPhone resetten. Check dus voor je met één van onderstaande oplossingen aan de slag gaat, of je jouw Apple ID niet bent vergeten. Dit doe je bijvoorbeeld door met je Apple ID in te loggen in de App Store.
Geblokkeerde iPad resetten via ‘Zoek mijn iPhone’
Heb je Apple iCloud of ‘Find my iPhone’ geactiveerd op je iPad en ben je de inlogcode van je iPad echt vergeten, dan kun je je device via iCloud leegmaken of via ‘Find my iPhone’. Je kunt je iPhone of iPad dan via deze weg ontgrendelen en terugzetten naar fabrieksinstellingen. Volg daarvoor deze stappen:
- Open op een desktop de website iCloud.com/find
- Log in met het Apple ID dat aan je iPad gekoppeld is
- Klik bovenin op ‘Alle apparaten’
- Selecteer jouw geblokkeerde iPad of iPhone
- Klik op ‘Wis apparaat’ om het apparaat én de bijbehorende toegangscode te wissen
Je kunt je iPad ook herstellen via iTunes of Finder als je je iPad inlogcode vergeten bent
Heb je jouw iPad al eens verbonden met jouw Mac of PC? Dan kun je hem ook resetten via iTunes of Finder. iTunes kun je installeren op alle Macs met macOS Mojave of ouder en op Windows PC’s. Vanaf macOS Catalina (of nieuwer) moet je de procedure via Finder uitvoeren.
iPad of iPhone herstellen via iTunes
- Sluit met de kabel je iPad aan op je Mac of PC
- Open nu iTunes en klik op het icoontje van jouw iPad
- Navigeer nu in de navigatiebalk naar ‘Overzicht’
- Klik op de knop ‘Herstel iPad’ om je iPad te herstellen
- Volg de aanwijzingen die op je scherm verschijnen.
iPad of iPhone herstellen via Finder
Een nieuwere macOS? Dan werkt het resetten van je iPad een beetje anders:
- Sluit je iPad of iPhone aan op je Mac
- Ontgrendel je apparaat en bevestig de koppeling met je Mac
- Open nu Finder
- In de navigatiekolom zoek je nu bij ‘Locaties’ naar je iPad
- Zodra je deze aanklikt wordt het overzicht geopend
- Rechts in beeld zie je nu informatie over je iPad. Klik op de knop ‘Herstel iPad’ om te beginnen met het herstel van je apparaat.
- Volg de instructies op je scherm
Word je gevraagd om de toegangscode van je iPad in te voeren zodra je jouw apparaat aansluit en Finder of iTunes opent? Dan betekent dit dat je deze PC nog niet eerder gebruikt hebt om je iPad te synchroniseren. Je kunt dan proberen je iPad aan te sluiten op een laptop of PC waarop je dat wel al eens gedaan hebt. Anders moet je de herstelmodus gebruiken.
Je iPad herstellen via Herstelmodus
Herstelmodus is dé manier om je iPad te resetten als je hem nog nooit gesynchroniseerd hebt met een pc of als je geen toegang hebt tot ‘Find my iPhone’. Bij herstelmodus zal Finder of iTunes automatisch je iDevice herstellen naar fabrieksinstellingen met de recentste versie iOS/iPadOS. Hoe je de Herstelmodus activeert, is afhankelijk van jouw model iPad.
iPad Pro 2018 (of nieuwer)
- Sluit je iPad aan en open Finder/iTunes.
- Druk even op de volume-omhoogknop, druk daarna even op de volume-omlaagknop.
- Houd de sluimerknop ingedrukt: je iPad zal opnieuw opstarten
- Laat de sluiterknop pas los als het Apple logo tevoorschijn komt
Andere iPad modellen
- Sluit je iPad of iPhone aan en open Finder/iTunes.
- Druk de homebutton en de sluimerknop tegelijkertijd in
- Laat de knoppen pas los als je ‘Verbind met computer’ ziet,
- Nu is de herstelmodus geactiveerd. Kies in Finder/iTunes nu voor de optie ‘Herstel’. Je apparaat wordt nu volledig gewist.
Voorkom dat je de inlogcode van je iPad kunt vergeten
Nu je iPad volledig is gereset kun je opnieuw een toegangscode voor je iPad instellen. Denk goed na over de nieuwe code en zorg ervoor dat het er eentje is die je niet zomaar vergeet. Maar eentje die ook niet te makkelijk door een ander geraden kan worden. De verjaardag van je oma, bijvoorbeeld. Jij weet precies wanneer dat is, maar een ander heeft er geen idee van. Heb je hulp nodig bij het resetten van je iPad of iPhone nadat je je wachtwoord vergeten bent? Onze Apple-experts helpen je graag verder. Kom gerust langs op [een van onze vestigingen].