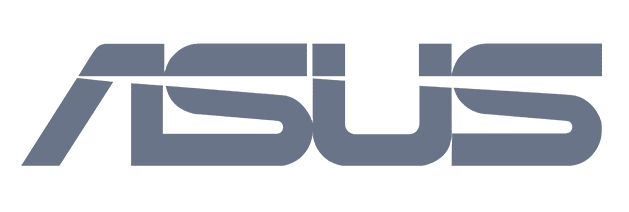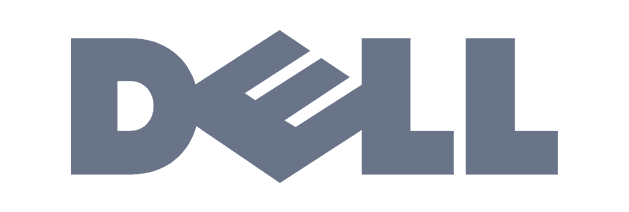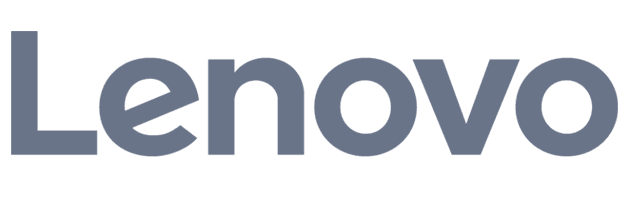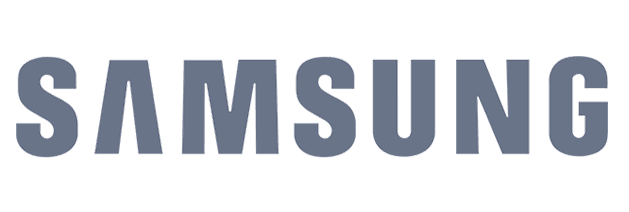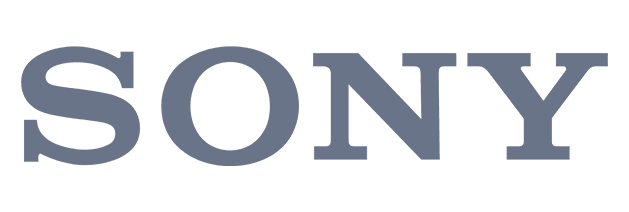iPad traag
09 maart 2021
Je iPad is een mooi stukje technologie en super handig. Je mikt hem immers makkelijk in je tas of neemt hem los mee als je even ergens anders wil werken. Maar na verloop van tijd kan je iPad wel trager worden. Of je iPad loopt telkens vast. Je kunt dan natuurlijk een nieuwe iPad kopen, maar waarom zou je niet eerst proberen om je iPad wat sneller te maken? We geven je tips!
Tip 1: Verwijder onnodige apps
Je iPad wordt sneller als er minder op staat. Daarom is het verstandig zo nu en dan applicaties die je nooit gebruikt weg te gooien. Deze apps verwijder je door simpelweg de betreffende app te selecteren met je vinger en het icoontje vast te houden tot het begint te trillen. Dan tik je op het kruisje en de app – en alle gegevens die deze vasthoudt – verdwijnt van je iPad.
Heb je een relatief nieuwe iOS-versie? Dan is er een functie die dit automatisch voor je kan regelen wanneer je iPad vol raakt. Ga hiervoor naar Instellingen, Algemeen en dan iPad opslag. Daar zie je de optie ‘Ruim apps op’ staan. Zodra je deze optie inschakelt, ruimt je iPad automatisch ongebruikte apps op. Dit is niet helemaal hetzelfde als de applicaties handmatig verwijderen, want de app blijft wél gewoon op je iPad staan. Wil je de app toch een keer gebruiken dan zal deze automatisch opnieuw gedownload worden uit de App Store.
Tip 2: Update je iPad
Een trage iPad voorkom je door te zorgen dat je altijd draait op het laatste besturingssysteem. Een bijkomend voordeel van het bijwerken van de software, is dat je beter beschermd bent tegen virussen op je iPad. Je kunt je iPad eenvoudig updaten door via de Instellingen-app naar Algemeen te gaan. Daar selecteer je ’Software update’ en downloadt en installeert de nieuwste versie van het besturingssysteem. Het is wel verstandig om een reservekopie te maken voor iedere update. Je weet immers maar nooit…
Tip 3: Schakel Siri suggesties uit
Door steeds meer processen voor je te automatiseren probeert Apple je iPad steeds slimmer te maken. Daarom kun je op verschillende plaatsen in je iPad suggesties van Siri vinden. Heel handig natuurlijk, maar om deze functionaliteit te laten werken, draait Siri dus continu op volle toeren op de achtergrond. En dat zorgt ervoor dat jouw iPad steeds trager wordt. Nieuwere iPads kunnen dit gemakkelijk aan, maar als jij een oudere iPad hebt, zoals de iPad 2, kan het verstandiger zijn deze functie uit te schakelen.
Dit doe je door via de Instellingen-app naar Siri en zoeken te gaan. Scroll hier een stukje naar beneden en zet alle drie de schuifjes bij Siri-suggesties uit. Dat scheelt waarschijnlijk een behoorlijke slok op een borrel!
Tip 4: Herstart je iPad als hij traag wordt
Wanneer heb je jouw iPad voor het laatst herstart? In het werkgeheugen van je iPad wordt allerlei informatie opgeslagen. Dus wanneer je jouw iPad regelmatig een herstart geeft, wordt dit werkgeheugen leeggegooid. Het is misschien niet de eerste oplossing waar je aan denkt als je iPad traag is, maar het helpt wel degelijk om je iPad weer sneller te maken.
Tip 5: Ververs geen apps op de achtergrond.
Wanneer een app niet wordt afgesloten, kan deze op de achtergrond aan de lopende band nieuwe data ophalen. Denk bijvoorbeeld aan je Twitter- of Facebookfeed. Natuurlijk is het handig om altijd direct de nieuwste berichten te zien, maar het vreet ook batterijvermogen en je iPad wordt er aanzienlijk langzamer van. Om dit te voorkomen kun je ‘Ververs op de achtergrond’ uitzetten voor apps waarbij dit niet strikt noodzakelijk is. Standaard staat deze functie aan.
Uitzetten is heel eenvoudig: Ga naar de Instellingen-app en selecteer daar ‘Algemeen’. Zoek nu ‘Ververs op achtergrond’ en zet deze (helemaal) uit.
Tip 6: Locatievoorzieningen slurpen rekenkracht
We hadden het er zojuist al over: processen op de achtergrond vreten rekenkracht en batterij. Zonde, als je deze processen eigenlijk niet nodig hebt. Dat geldt ook voor Locatievoorzieningen. Bij locatievoorzieningen bepaal je per app welke apps gebruik mogen maken de locatie van je iPad. Je kunt daarbij kiezen uit drie mogelijkheden:
- locatiegebruik helemaal uit,
- locatiegebruik aan wanneer je de app gebruikt of
- locatiegebruik altijd aan.
Nu hebben natuurlijk lang niet alle apps überhaupt toegang tot jouw locatiegegevens nodig, dus het is raadzaam eens te kijken welke applicaties jouw locatie willen gebruiken en wanneer. Let daarbij wel op dat sommige apps locatiegegevens echt nodig hebben om goed te kunnen werken. Denk bijvoorbeeld aan ‘Find my iPhone’. Lees daarom altijd goed de beschrijving en kies vervolgens bij iedere applicatie hoe deze jouw locatiegegevens mag gebruiken.
Kies bij voorkeur alleen voor ‘Bij gebruik van app’, omdat je dan het risico op een trager wordende iPad beperkt. Voor het instellen van locatievoorzieningen ga je naar Instellingen, Privacy, Locatievoorzieningen. Het is even wat werk, maar zet bij alle apps het vinkje bij het juiste gebruik.
Tip 7: Geen pushberichten op je iPad
Ook het handmatig ophalen van je e-mail kan ervoor zorgen dat je iPad langer goed blijft functioneren. Heb jij jouw mail zo ingesteld dat ie automatisch nieuwe mailtjes ophaalt van de server? Verander dan de instellingen van ‘Push’ naar ‘Handmatig’. Daardoor hoeven er weer minder processen op de achtergrond te werken. Let er wel op dat je dit voor ieder e-mailaccount doet!
Ga naar Instellingen en vervolgens naar wachtwoorden en accounts. Tik op ‘nieuwe gegevens’. In het volgende scherm tik je op jouw e-mailaccount en selecteer je handmatig.
Denk eraan je mail app regelmatig te openen, nu je de pushberichten uitgezet hebt. Nieuwe mailtjes komen niet meer automatisch binnen!
Tip 8: Zorg voor voldoende ruimte op je iPad
Als je iPad traag is, kan dat ook veroorzaakt worden doordat hij aan de max zit wat betreft opslagcapaciteit. Dus het kan helemaal geen kwaad om zo nu en dan eens de bezem te halen door al je video’s, foto’s en andere bestanden. Zeker wanneer je regelmatig een reservekopie van je iPad maakt via iCloud hoef je niet bang te zijn dat je bijvoorbeeld belangrijke foto’s kwijtraakt als je jouw iPad opschoont.
Ga via de Instellingen-app naar Algemeen en selecteer daar iPad opslag. Je ziet nu welke apps veel opslagcapaciteit in beslag nemen. Vooral in apps als ‘Messages’ kan veel ruimte gaan zitten als je regelmatig foto’s en video’s verstuurt of ontvangt. Weg ermee. Je iPad wordt er sneller van!
Tip 9: iPad terug naar fabrieksinstellingen
Helpen bovenstaande tips niet? Dan kun je altijd nog proberen je iPad een harde reset te geven en hem terug te zetten naar fabrieksinstellingen. Dat kan op je iPad zelf door:
- Via de Instellingen-app naar ‘Algemeen’ te gaan en naar beneden te scrollen. Daar vind je de optie ‘Stel opnieuw in’
- Kies nu voor ‘Wis alle inhoud en instellingen’ en
- Vul je Apple ID in als daar om gevraagd wordt
Je iPad zal zichzelf nu volledig wissen en opnieuw opstarten.
Een ander probleem met je iPad?
Laadt je iPad niet goed meer op? Start je iPad helemaal niet meer? Of heb je hulp nodig opnieuw instellen van je iPad? Onze experts helpen je graag. Kom gewoon even langs op één van onze vestigingen of maak een afspraak.