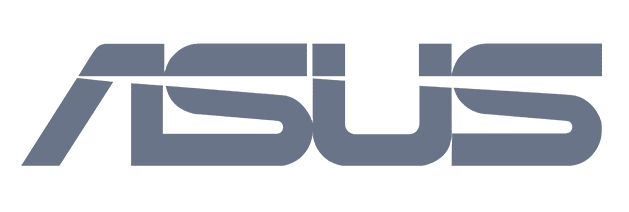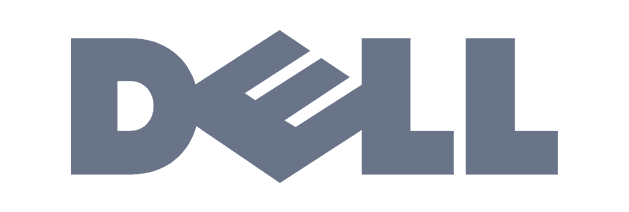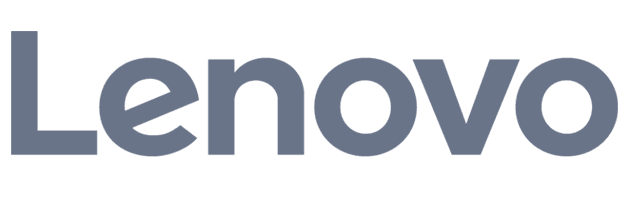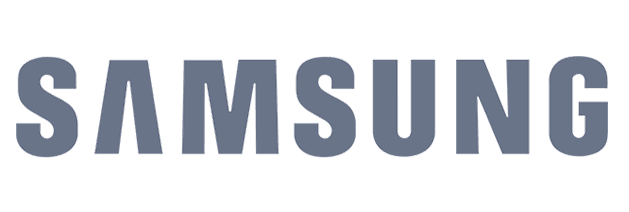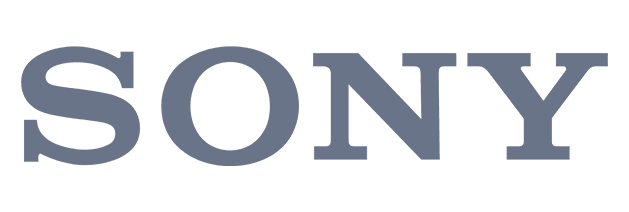Zo maak je superhandig notities op je iPhone, iPad of iPod touch
02 oktober 2021
Wist je dat er een superhandige notitieapp op je iPhone, iPad of iPod touch staat? Boodschappenlijstjes maken, documenten scannen, foto’s toevoegen, alles op een rij zetten voor grote projecten of gewoon even snel wat noteren – met de app Notities kan het allemaal!
Wat je moet weten voordat je aan de slag gaat
- Controleer of de nieuwste versie van iOS of iPadOS op je apparaat staat. Weet je niet hoe dit moet? Check: iPhone, iPad of iPod touch bijwerken.
- Als je de nieuwste functies van Notities wilt gebruiken, moet je de app instellen voor iCloud of je notities lokaal op je apparaat opslaan.
- Heb je op je apparaat tekeningen die met een oudere OS-versie zijn gemaakt? Denk er dan vooral aan dat je deze eerst updatet. Ga voor tips naar: tekeningen in Notities.
- Als je de app vaak gebruikt, adviseren we je om deze toe te voegen aan je bedieningspaneel. Dan kun je hem namelijk het snelst openen. Ga hiervoor naar ‘Instellingen’, tik op ‘Bedieningspaneel’ en voeg ‘Notities’ toe.
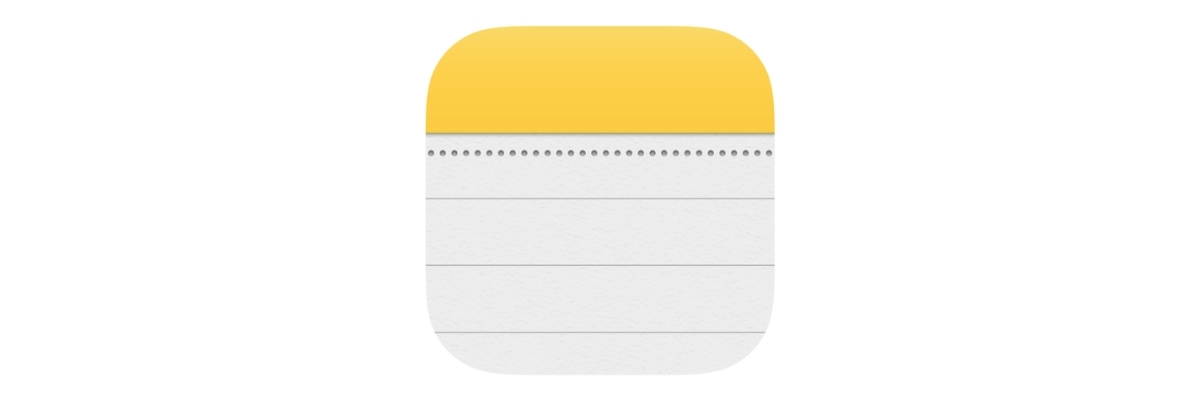
De basics van de app
Zoals je van Apple gewend bent, is de app Notities heel intuïtief en gebruiksvriendelijk. De belangrijkste handelingen voer je dan ook in een handomdraai uit:
- De app openen
Je opent Notities het snelst via het bedieningspaneel, maar dit kan natuurlijk ook via het startscherm. Of zeg ‘Maak een nieuwe notitie aan’ om de app met Siri te openen. - Een notitie maken
Open ‘Notities’ en tik op ‘Maak aan’ om je notitie te maken. Hierna kun je meteen beginnen te typen. - De opmaak veranderen
Tik op de opmaakknop als je een tabel, titel, kop of lijst met opsommingstekens wilt toevoegen. Houd de knop ingedrukt om snel een lijst met opties te zien. - De titel aanpassen
De eerste regel van de notitie is de titel. De opmaak ervan verander je heel makkelijk: tik in de app op ‘Begin nieuwe notities met’ en selecteer de stijl van jouw voorkeur. - Een notitie opslaan
Klaar met je notitie? Tik dan op ‘Gereed’. - Een notitie weggooien
Veeg in de lijst met notities naar links over de notitie die je wilt verwijderen. Tik hierna op de prullenmand. Of tik in de notitie zelf op de knop ‘Meer’ en kies vervolgens ‘Verwijder’. Als je je bedenkt, ga je naar de mappenlijst en tik je op ‘Recent verwijderd’. Open de desbetreffende notitie, tik ergens in de notitie en kies ‘Zet terug’. Check hier wat je moet doen als je een weggegooide notitie niet kunt vinden.
Nooit meer het overzicht kwijt
Als je lijst met notities eenmaal begint uit te dijen, is het wel zo handig om je notities te organiseren op onderwerp. In de app maak je in een oogwenk verschillende mappen en submappen, bijvoorbeeld voor je werk of je hobby’s. Met deze functies houd je alles lekker overzichtelijk:
- Je mappenlijst bekijken
Tik in de lijst met notities op de pijl om je mappenlijst te bekijken. - Een nieuwe map maken
Tik onderaan het scherm op ‘Nieuwe map’. Kies waar je de map wilt neerzetten. Als je van een nieuwe map een submap wilt maken, versleep je deze naar de bovenliggende map. Voer een naam in voor de map en tik op ‘Bewaar’. - Een notitie verplaatsen
Tik in de lijst met notities achtereenvolgens op de pijl, de knop ‘Meer’ en ‘Selecteer notities’. Tik dan op de notitie die je wilt verplaatsen en tik op ‘Verplaats’. Selecteer vervolgens de map waar je de notitie naartoe wilt verplaatsen. - Een notitie vastzetten
Je belangrijkste notities kun je vastzetten. Dit is handig als je een notitie vaak nodig hebt of als er iets in staat wat je echt moet onthouden. Veeg naar rechts over de notitie en laat dan weer los om deze vast te zetten. Of tik in de notitie op de knop ‘Meer’ en selecteer vervolgens de knop ‘Maak vast’. Losmaken is trouwens ook heel eenvoudig: veeg naar rechts over de notitie om deze weer uit de lijst ‘Vastgemaakt’ te halen. - De galerijweergave gebruiken
Gebruik je veel foto’s en video’s in je bijlagen? Zet dan in je mappen de galerijweergave aan. Zo zie je in één oogopslag wat er in de foto’s en video’s van je notities staat. Tik in een map of lijst met notities op de knop ‘Meer’ en tik vervolgens op ‘Bekijk als galerie’. - Notities sorteren
Tik in een map op de knop ‘Meer’ en tik hierna op ‘Sorteer notities op’. Als je voor al je mappen dezelfde sorteermethode wilt gebruiken, ga je naar ‘Instellingen’. Hier tik je achtereenvolgens op ‘Notities’ en ‘Sorteer notities op’.

Boodschappenlijstjes, takenlijstjes en alles wat erop lijkt
De app is bij uitstek geschikt voor lijstjes in alle soorten en maten. Superhandig voor je boodschappen of als je een lange waslijst met taken hebt. Een checklist maken werkt als volgt:
- Tik in een notitie op de knop met het vinkje. Hierna voeg je zo veel items als je wilt toe aan je lijst.
- Tik op de lege cirkel om een vinkje te zetten als je klaar bent met een item.
- Vind je alleen een vinkje niet duidelijk genoeg? Om de boel overzichtelijk te houden, kun je aangevinkte items automatisch onderaan de lijst zetten. Ook kun je ze laten inspringen door te vegen. Check de uitleg over een takenlijst maken.
Foto’s, video’s en andere documenten altijd bij de hand
Een kopie van je paspoort maken of een ander document scannen is zo gepiept. Ook bijlagen toevoegen is heel makkelijk.
- Tik op de cameraknop om een foto, video of ander document toe te voegen. Je kunt dan een bestaande foto of video toevoegen of een nieuwe foto of video maken. Bovendien kun je een document scannen.
- Je kunt ook informatie uit andere apps als bijlage toevoegen aan een notitie. Denk aan een webpagina uit Safari, een pdf uit Bestanden of een locatie uit Kaarten. Ga hiervoor eerst naar de app van waaruit je wilt delen. Tik op ‘Deel’ in de betreffende app en selecteer de notitie waaraan je de bijlage wilt toevoegen. Tik hierna op ‘Bewaar’.
Al je informatie veilig achter slot en grendel
Notities met belangrijke of privacygevoelige informatie vergrendel je met Face ID, Touch ID of een wachtwoord. Deze notities zijn dan niet te zien voor anderen die je apparaat gebruiken. Weten hoe dat werkt? Ga naar notities vergrendelen.
In mum van tijd vinden wat je zoekt
De app Notities heeft een uitgebreide zoekfunctie; die zoekt binnen zowel getypte als handgeschreven notities. Maar dat is nog niet alles. Vanaf iOS 13 ziet de app ook wat er op je foto’s staat. En de app herkent deze tekst in gescande documenten, zoals bonnetjes en facturen. Dus als je in het zoekveld ‘laptop’ invoert, krijg je alle notities, foto’s en documenten te zien die dit woord of een afbeelding ervan bevatten.
Zoek je naar een bijlage of zoek je iets in een specifieke notitie? Dat doe je zo:
- Bijlagen zoeken: tik in de lijst met notities op de knop ‘Meer’. Hierna tikken op ‘Bekijk bijlagen’. Houd de miniatuur ingedrukt en tik op ‘Toon in notitie’ om naar de notitie met de bijlage te gaan.
- Zoeken in specifieke notitie: selecteer de notitie en tik op de knop ‘Meer’. Hierna tik je op ‘Zoek in notitie’.

Supersnel notitie maken vanaf je toegangsscherm
Je kent het vast wel: je wilt even snel wat opschrijven maar je hebt geen pen bij je. En op je apparaat een notitie maken, duurt soms net te lang. Je moet het ontgrendelen, daarna je notitieapp opzoeken en pas dan kun je iets noteren. Niet echt handig. Maar heb je een Apple Pencil? Dan kun je op een compatibele iPad supersnel notities maken vanaf het toegangsscherm of verdergaan met je laatste notitie. Dit doe je als volgt:
- Tik achtereenvolgens op ‘Instellingen’, ‘Notities’ en ‘Open Notities in toegangsscherm’. Kies daarna de gewenste optie.
- Tik met je Apple Pencil op het toegangsscherm om een notitie te maken. De app Notities slaat automatisch alles op wat je doet.
Overal en altijd toegang tot je notities
Als je iCloud instelt, betekent dit dat je op alle apparaten toegang hebt tot je notities. Dus of je nu op je werk, onderweg of thuis bent, zodra je op een apparaat inlogt met je Apple ID zie je je notities. Zo stel je dit in:
- Tik op ‘Instellingen’ en je accountnaam. Selecteer iCloud en schakel ‘Notities’ in.
Je kunt er natuurlijk ook voor kiezen om je notities alleen lokaal op te slaan. Tik in dat geval op ‘Instellingen’ en ‘Notities’. Selecteer vervolgens ‘Op mijn [apparaat]-account’. Let wel op dat veel functies het niet doen met andere e-mailproviders.
Meer tips
- Check hoe je gaat tekenen met Notities op je iPhone, iPad of iPod touch.
- Weten hoe je notities ook met anderen deelt en er samen aan werkt? Ga notities delen.