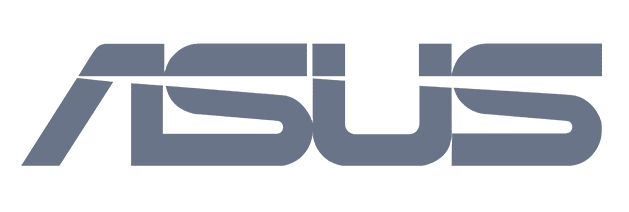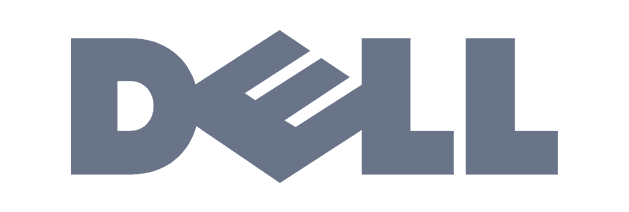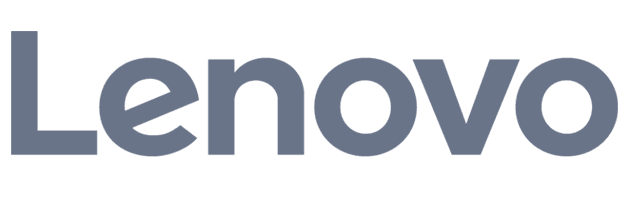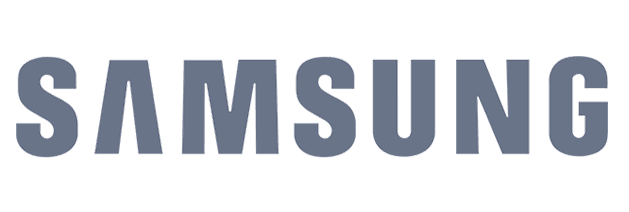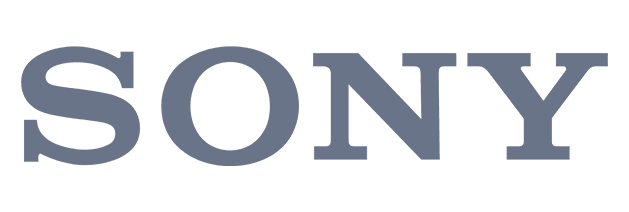iPad geblokkeerd
09 maart 2021
Is je iPad geblokkeerd doordat je te vaak de verkeerde code hebt ingevoerd? Ben je de pincode van je tablet vergeten? Of start je iPad niet meer op? We vertellen je hoe je jouw iPad weer kunt ontgrendelen.
Weet je de pincode van je iPad nog?
Als je de code van je iPad nog weet, is het deblokkeren van een geblokkeerde iPad heel eenvoudig. Je hoeft alleen maar te wachten tot de wachttijd is verstreken. Daarna kun je met de juiste pincode je iPad ontgrendelen. Ben je de pincode van je dierbare tablet vergeten? Dan is het een ander verhaal. Ook zonder code kun je je iPad weer bruikbaar maken, maar dan is het wel iets ingewikkelder en niet helemaal zonder gevolgen.
Hoe kun je jouw iPad ontgrendelen zonder code?
Eerst maar het slechte nieuws: als je de pincode van je iPad bent vergeten, zul je hem volledig moeten herstellen. Dat betekent dat je alle persoonlijke data die op je iPad is opgeslagen verliest. Onherroepelijk. Heb je een recente back-up gemaakt via iTunes of iCloud? Dan kun je die natuurlijk altijd weer terugzetten. Er zijn een aantal manieren om je iPad te ontgrendelen wanneer deze geblokkeerd is. Via Finder, iTunes, iCloud of met de herstelmodus. We beschrijven ze allemaal. Als je je iPad ontgrendeld hebt, kun je de toegangscode van je iPad wijzigen.
iPad deblokkeren via Finder of iTunes
Om Finder te kunnen gebruiken, moet je voldoen aan twee voorwaarden: je iPad moet al eens verbonden zijn geweest met je Mac of PC én je Mac moet beschikken over het besturingssysteem macOS Catalina of nieuwer. Voldoe je niet aan deze voorwaarden? Dan kun je jouw iPad ontgrendelen met een PC die beschikt over iTunes:
- Sluit je iPad aan op je Mac met de kabel
- Haal de vergrendeling van je iPad en geef aan dat je jouw Mac vertrouwt
- Nu open je Finder of iTunes
- Je ziet je iPad in de locaties en klikt deze aan
- Dan zie je direct veel informatie over je iPad, maar je ziet ook een knop ‘Herstel iPad’
- Klik op deze knop en volg vervolgens de stappen die je op je scherm ziet
Toegangscode van je iPad nodig?
Vraagt je PC of Mac om de toegangscode van je iPad als je hem aangesloten hebt en iTunes of Finder hebt geopend? Dan betekent dit dat je de iPad nog nooit op deze computer hebt aangesloten of gesynchroniseerd. Dan kun je proberen een computer te vinden waarop je de iPad wel al eerder hebt gesynchroniseerd. Heb je die niet meer? Dan kun je proberen je iPad te deblokkeren via de herstelmodus.
De herstelmodus gebruiken als je iPad geblokkeerd is
In de herstelmodus herstelt Finder of iTunes automatisch je iPad. Oftewel: je iPad wordt teruggezet naar fabrieksinstellingen. Om de herstelmodus te activeren, moet je een Mac hebben met Finder of een pc met de nieuwste versie van iTunes. Hoe je de herstelmodus activeert, hangt af van jouw model iPad. Is de iPad die geblokkeerd is ouder dan bouwjaar 2018? Dan werkt het zo:
- Sluit Finder of iTunes voor je begint met herstellen van je iPad
- Koppel je iPad aan je computer
- Waarschijnlijk opent iTunes of Finder nu automatisch. Gebeurt dat niet, open dan zelf één van deze programma’s
- Houd nu de homebutton en de sluimerknop tegelijkertijd ingedrukt
- Laat deze knoppen pas los als je ‘Verbind met computer’ op het scherm van je iPad ziet.
- Nu is de herstelmodus geactiveerd en kun je voor ‘Herstel iPad’ kiezen door op de knop te drukken.
iPad ontgrendelen via iCloud
Heb je iCloud aanstaan op je iPad? Dan kun je je geblokkeerde iPad ook ontgrendelen via ‘Zoek mijn iPad’. Daarvoor hoef je alleen maar onderstaande stappen te doorlopen:
- Open op een computer iCloud.com/find
- Log hier in met je Apple ID
- Klik bovenin je scherm op ‘Alle apparaten’
- Selecteer de iPad die geblokkeerd is
- Klik op ‘Wis apparaat’ om het apparaat te wissen
iPad geblokkeerd met Activeringsslot
Als je iPad geblokkeerd blijft na het herstellen van je apparaat heb je te maken met een Activeringsslot. Dat betekent dat het apparaat nog steeds aangemeld is bij iCloud. Door bij iCloud in te loggen met het juiste Apple ID en bijbehorende wachtwoord, kun je het Activeringsslot uitschakelen. Herinner je het wachtwoord van je Apple ID niet meer? Dan kun je een nieuw wachtwoord aanvragen. Weet je jouw Apple ID niet meer en kun je dit ook niet achterhalen? Dan kan de Support afdeling van Apple je verder helpen. Zorg dan wél dat je het serienummer of IMEI-nummer van je iPad bij de hand hebt én dat je beschikt over de originele aankoopbon óf een bankafschrift van de aankoop van je iPad.
Hulp nodig met iPad problemen?
Als je hulp nodig hebt bij het oplossen van problemen met je iPad kun je altijd even binnenwippen op één van onze vestigingen. Met winkels in alle grote steden zijn we eigenlijk altijd dicht bij jou in de buurt. En vaak is de reparatie van je iPad of iPhone klaar terwijl je wacht!