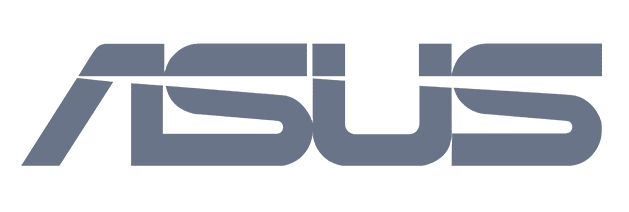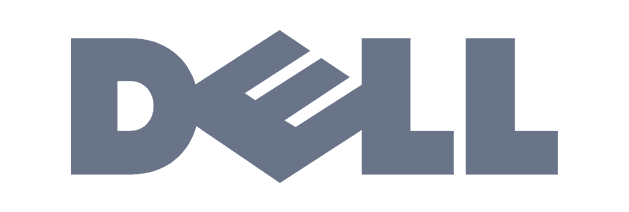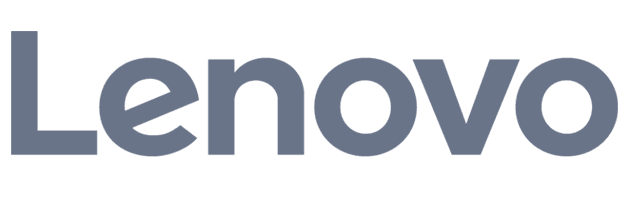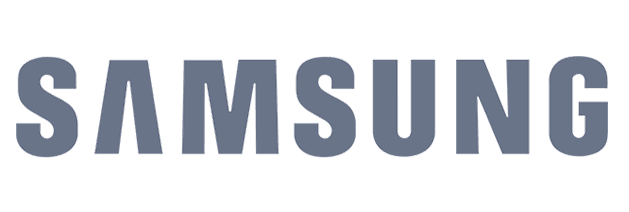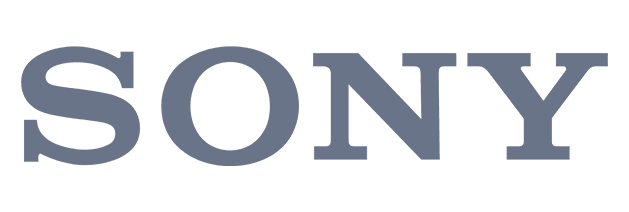Een back-up maken en terugzetten op iPhone, iPad of iPod
23 november 2020
iPhone Back-up maken en terugzetten (reservekopie iPhone maken)
Voor back-up maken en terugzetten, zijn diverse hulpmiddelen beschikbaar namelijk iCloud, iTunes en Finder. Reservekopie maken is heel verstandig!
Heb je nog geen iCloud, iTunes of Finder (op je Mac) dan vind je
– Hier bij Appletips meer informatie vinden over het gebruik van iCloud
– Hier vind je meer informatie over het gebruiken van iTunes
– Hier informatie over het gebruik van Finder op je Mac
Reservekopie nu maken
Het is natuurlijk erg onverstandig om alleen een reservekopie iPhone te maken, als je een nieuw apparaat koopt. Erg verstandig om een back-up regelmatig of automatisch te laten doen. Als je eenmaal weet hoe het gaat en het automatisch laat doen, voorkom je veel ellende. Laatst was er iemand die bang was dat hij de inhoud van zijn gehele harde schijf kwijt was na storing, Tot hij er achter kwam dat alles op iCloud stond en zo terug was te zetten op zijn nieuwe SSD. Daarom is het erg goed om thuis te raken in het automatisch laten maken van een back-up.
En voor je een product voor reparatie aanbiedt: Maak eerst een reservekopie. MicroFix Blij Gemaakt, gaat niet alleen om dat we willen dat je blij bent als we een computer product voor je gemaakt hebben, maar ook dat je hier of daar een advies vindt, om blij te blijven met je gerepareerde product. Als je rondsnuffelt op internet kan je nog veel meer tips en trucks vinden.
A1. Back-up maken en terugzetten via iCloud
Als je je foto’s, video’s, muziek en andere bestanden die op je iPhone, iPad, of iPod staan niet kwijt wilt raken, is het verstandig een reservekopie iPhone te maken. Een reservekopie iPhone maken of reservekopie iPad maken is erg simpel en kan op twee manieren, namelijk via iCloud en via iTunes.
- Open ‘Instellingen’ klik op je eigen Apple ID
- Tik op ‘iCloud’
- Scrol omlaag en open ‘iCloud-reservekopie’.
- Schakel de reservekopie in door op het schuifje achter ‘iCloud-reservekopie’ te tikken, zodat deze groen wordt. Indien het schuifje al groen is, hoeft u niets te doen.
- Tik op OK.
Wanneer automatische back-ups via iCloud ingeschakeld is, behoef je geen handmatige back-ups meer te maken. Onder het kopje ‘Maak nu reservekopie’ kun je nagaan wanneer de laatste back-up is gemaakt.
A2. Terugzetten van een back-up via iCloud
- Zet het toestel aan. U ziet een scherm met ‘Hallo‘.
- Volg alle stappen op het scherm tot je bij het scherm ‘Apps en gegevens‘ komt nadat klik je dan op ‘Zet iCloud-reservekopie terug’.
- Log nu in bij iCloud met uw Apple ID.
- Selecteer een reservekopie, (kijk eventueel naar de datum en grootte van de reservekopie die u heeft gemaakt).
- U ziet nu dat de balk volloopt, dit kan een paar minuten tot een uur duren voordat het klaar is, (afhankelijk van grootte van de back-up).
B1. Back-up maken en terugzetten via iTunes
Een reservekopie maken van een iPhone, iPad, iPod of iPod touch via iTunes doe je op de volgende manier:
- Wanneer u beschikt over iTunes open dan het programma, zo niet download deze dan.
- Sluit je iOS apparaat via USB aan op de computer.
- Ga naar Archief > Apparaten > Maak reservekopie. Dit kan enkele minuten tot een uur duren (afhankelijk van grootte van de back-up).
Wanneer je gebruikmaakt van iTunes 10.7 of lager, klik dan met de rechtermuisknop op het apparaat en kies voor ‘Maak nu reservekopie’. Ga naar de voorkeuren in iTunes en kies voor de tab ‘Overzicht’ om te controleren of de back-up gereed is. In het overzicht zie je de naam van het apparaat en de datum en tijd van de gemaakte back-up.
B2. Terugzetten van een back-up via iTunes
Het terugzetten van een iPhone, iPad, of iPod back-up via iTunes kan zowel bij een nieuw iOS apparaat als bij een hersteld apparaat. Doorloop hiervoor de volgende stappen:
- Sluit het apparaat aan op de computer waar de reservekopie zich op bevindt.
- Ga naar Archief > Apparaten > Zet terug vanaf reservekopie. Dit kan enkele minuten tot een uur duren (afhankelijk van grootte de back-up).
Wanneer je gebruikmaakt van iTunes 10.7 of lager, klik dan met de rechtermuisknop op het apparaat en kies Zet terug vanaf reservekopie. Let er op dat iTunes en iOS geen ondersteuning bieden voor installatie van back-ups van nieuwere versies van iOS op apparaten met oudere versies van iOS.
C1. Back-up maken via Finder
Een back-up maken en terugzetten met een iPhone, iPad of iPod touch via Finder doe je op de volgende manier:
Open ‘Finder’ op uw Mac.
- Sluit uw apparaat aan via USB aan de Mac.
- Selecteer vervolgens uw apparaat.
- Klik ‘Vertrouw’ op uw Mac en apparaat.
- Onder het kopje Algemeen heeft u de optie ‘Maak nu reservekopie’, wanneer u deze optie selecteert gaat uw Mac een back-up maken van uw apparaat, dit kan enkele minuten tot een uur duren.
C2. Terugzetten van een back-up via Finder
Het terugzetten van een back-up via Finder kan zowel bij een nieuw iOS apparaat als bij een hersteld apparaat. Doorloop hier voor de volgende stappen:
- Sluit het apparaat aan op de Mac waar de reservekopie zich op bevindt.
- Selecteer het apparaat in Finder.
- Klik ‘Vertrouw’ op uw Mac en apparaat.
- Nu krijgt u de optie ‘Herstel vanaf deze reservekopie’ hier kunt u de reservekopie selecteren die u heeft gemaakt, (kijk eventueel naar de datum en grootte van de reservekopie die u heeft gemaakt).
- Klik op ‘Ga door’ nu gaat de Mac de reservekopie terugzetten op het apparaat. Dit kan enkele minuten tot een uur duren (afhankelijk van grootte de back-up).
Zie ook:
– Veelgestelde vragen
– Meer informatie over iCloud
– Zoek mijn iPhone, Find my iPhone
– Apple garantie