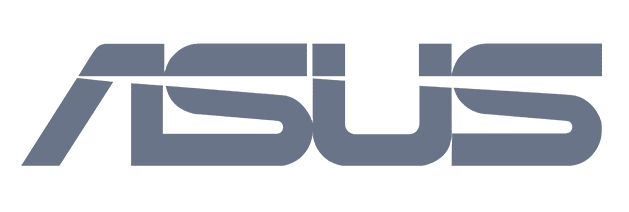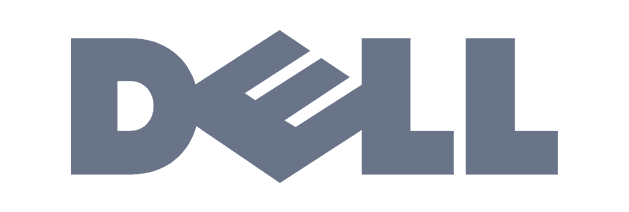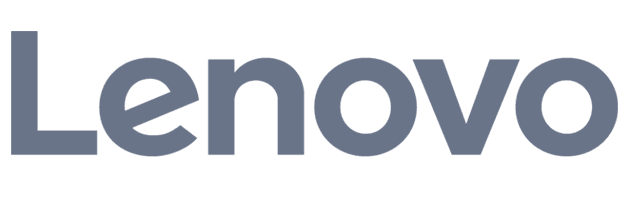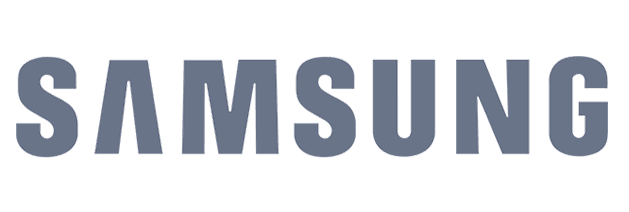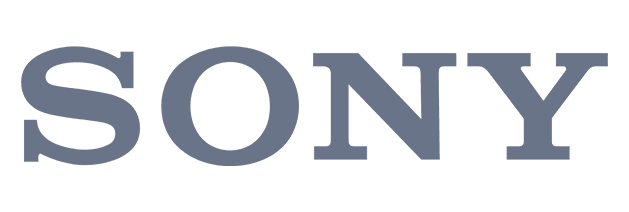iMac start niet op
09 maart 2021
Daar zit je dan: in plaats van direct hard aan het werk te gaan, staar je naar een zwart scherm. Je iMac start niet op. Wat je ook probeert, je iMac of laptop gaat niet meer aan. Daar kunnen diverse oorzaken voor zijn en daarmee ook verschillende oplossingen. Gelukkig hoeft het geen groot probleem te zijn als je Mac niet opstart en kun je zelf vaak zorgen voor een goede oplossing. We helpen je op weg in dit blog.
Uitsluiten van problemen met beeldscherm en stroomvoorziening
Voor je begint met het gedeeltelijk resetten van je iMac, is het verstandig eerst te kijken of de problemen niet veroorzaakt worden door een beeldschermprobleem. Dat doe je door je Mac op te starten en goed te luisteren. Hoor je het opstartgeluid? De harde schijf? Of de ventilator? Goede voortekenen! En licht je Caps Lock toets op wanneer je deze indrukt? Dan weet je het zeker: je hebt geen probleem met je Mac, maar met je beeldscherm.
Controleer ook of je Mac goed aangesloten is op het stopcontact. Het klinkt suf, maar vaak blijkt er helemaal geen probleem te zijn met de iMac, maar is er een probleem met de stroomvoorziening. Sluit die oorzaak dus altijd uit. Probeer bijvoorbeeld een ander apparaat in het stopcontact of je stekkerdoos uit, maar controleer ook of je stroomkabel niet defect is.
Weet je zeker dat het niet aan je beeldscherm of je stroomvoorziening ligt? Dan bieden de onderstaande methoden je misschien een oplossing voor het probleem!
Mogelijke oplossingen voor als je iMac niet opstart
Laten we beginnen met de meest simpele oplossing: je aan-uitknop. Houd je aan-uitknop zo’n 10 tot 15 seconden ingedrukt. Met een beetje geluk verschijnt dan alsnog het Apple logo op je Mac en start hij vervolgens normaal op. Geen geluk? Doorloop dan de volgende stappen!
Probeer je iMac in veilige modus op te starten
Tijdens het opstarten van je iMac vinden er verschillende controles plaats. Eventuele problemen worden direct gesignaleerd en jij ziet daarvan een melding. Dat is handig om te achterhalen of er hardwareproblemen bij je Mac zijn. Daarnaast voorkomt de safe mode dat bepaalde software automatisch geladen of geopend wordt én wordt je randapparatuur, zoals printers, niet ingeschakeld. Tenslotte lost de veilige modus óók problemen met directory’s op en dat kan een gunstig resultaat opleveren.
Je start je Mac op in veilige modus door:
- je iMac te herstarten
- direct de shift-toets in te drukken en
- deze pas weer los te laten wanneer je het inlogvenster ziet. Let op dat je de shift-toets niet loslaat wanneer je het Apple logo ziet, dat is echt te vroeg.
Veilige modus weer afsluiten doe je door je Mac op de normale manier te herstarten. Als het probleem opgelost is, start je Mac nu wel normaal door. Geen succes? Probeer dan het volgende.
Opstartschijf herstellen
Vermoed je dat je opstartschijf het probleem is, dan kan het Schijfhulpprogramma uitkomst bieden. Via dit programma worden eventuele problemen met de opstartschijf ontdekt en kun je de problemen herstellen. Je start het Schijfhulpprogramma door je Mac te herstarten en cmd⌘ + R in te drukken. Deze toetsen laat je los zodra het Apple logo verschijnt.
- Kies nu in het venster voor ‘Schijfhulpprogramma’ en
- Klik op ‘Ga door’
- Selecteer jouw opstartvolume, dit is Macintosh HD
- Ontgrendel de schijf door je wachtwoord in te voeren
- Klik dan op ‘Schijf-EHBO’ en voer deze uit.
Dit proces kan een poosje duren. Het programma scant nu namelijk je hele harde schijf op fouten. Vindt je Mac problemen, dan zal hij direct proberen deze op te lossen. Zodra de schijf helemaal is gecontroleerd en alle fouten zijn hersteld, kun je jouw iMac herstarten en hopelijk zijn je problemen dan verleden tijd. Is dat niet het geval? Probeer dan eens de SMC te herstellen!
De Systeem Management Controller (SMC) herstellen
De SMC regelt onder andere de slaap- en waakfunctie, de stroomvoorziening, de verlichting, ventilator en meer op je iMac. Het herstellen van je SMC kan dus de oplossing zijn als je iMac niet meer opstart. Dit doe je als volgt:
- Sluit je Mac af.
- Verwijder de stroomkabel
- Wacht minimaal 15 seconden
- Sluit de netstroom weer aan
- Wacht weer even, op zijn minst 5 seconden
- Herstart je Mac op de normale manier
Start je iMac nog niet op? Maak je PRAM geheugen leeg
Als je SMC het probleem niet was, kan het ook nog zijn dat je PRAM geheugen corrupt is geworden. In je PRAM geheugen worden diverse systeeminstellingen opgeslagen. Gelukkig kun je dit vrij eenvoudig resetten:
- Schakel je Mac uit
- Start hem weer op en druk de toetsen Command (⌘) + Option(⌥ )+ P + R
- Pas als je het opstartgeluid voor de **tweede keer** hoort, laat je de toetsen los
Nog steeds geen geluk? Dan wordt het tijd om je MacOS opnieuw te installeren. Aangezien je wilt voorkomen dat je de fabrieksinstellingen op je iMac of MacBook helemaal terug moet zetten, kun je dat het beste proberen dit te doen door alleen het MacOS opnieuw te installeren. Dit is nog geen clean Install.
MacOS installeren zonder gegevens te verliezen
Je kunt je MacOS opnieuw installeren zonder leegmaken. Dit is niet lastig en het kan echt de oplossing voor je problemen zijn. Klaar om aan de slag te gaan?
- Herstart je Mac
- Houd tijdens het opstarten cmd⌘ + R ingedrukt
- Zodra het Apple logo in beeld komt, laat je de toetsen los en
- Klikt vervolgens op ‘Installeer macOS opnieuw’
- Geef het commando ‘Ga door’ en volg daarna de instructies.
iMac of MacBook opnieuw installeren: als je iMac nog steeds niet opstart
Als geen van bovenstaande mogelijke oplossingen je verder geholpen heeft, is er geen ontkomen meer aan. Je moet een clean install uitvoeren. Hierbij verlies je alle gegevens op je harde schijf. Daarom is het altijd aan te raden een reservekopie te hebben van je data.
Een clean install voer je als volgt uit:
- Herstart je Mac en houd de toetsen cmd⌘ + R ingedrukt tot je het Apple logo ziet
- Nu is de herstelmodus actief en kun je de harde schijf wissen/formatteren
- Klik eerst in de menubalk op het wifi-icoon en maak verbinding
- Klik op ‘Schijfhulpprogramma’ en dan op ‘Ga door’
- Selecteer de Macintosh HD – Gegevens in de kolom
- Klik daarna in de knoppenbalk op de min-knop om het volume te wissen
- Kies voor ‘Verwijder volumegroep’
- Bevestig dat je de harde schijf wilt verwijderen
- Selecteer ‘Macintosh HD’
- Klik nu in de knoppenbalk op ‘Wis’
- Daarna kun je macOS opnieuw installeren
- Selecteer in het macOS-hulpprogramma’s-venster ‘Installeer macOS opnieuw’ en klik dan op ‘Ga door’
- Volg de instructies op het scherm.
- Kies in het venster waarin je een schijf moet selecteren de huidige harde schijf (die je net hebt gewist). Dit is meestal de enige beschikbare schijf
- Je Mac downloadt nu de meest recente versie van macOS en je probleem is verholpen.
Liever professionele hulp als je iMac niet opstart?
Deze oplossingen werken in de meeste gevallen als je iMac, MacBook of MacBook Pro niet opstart. Helpt het niet om je iMac of MacBook terug te zetten naar fabrieksinstellingen of durf je het niet aan om zelf aan de slag te gaan? Dat begrijpen we best: je iMac of MacBook opnieuw installeren is best spannend en deze oplossingen lijken misschien een beetje technisch. Je hoeft het daarom ook niet alleen te doen: hulp is binnen handbereik als je MacBook niet opstart. Onze Apple-experts helpen je graag verder! Maak eenvoudig een afspraak voor de reparatie of kom langs op één van onze vestigingen. Start je iMac niet op vanwege defecte hardware? Ook dan helpen we je snel weer aan het werk!