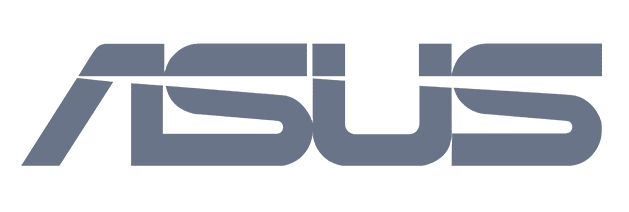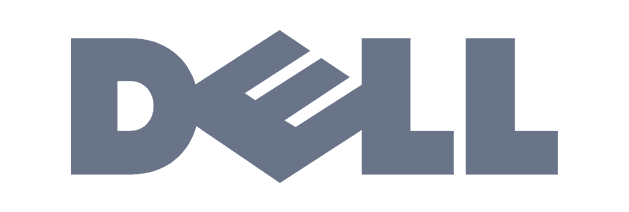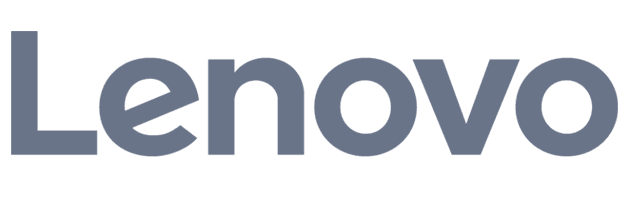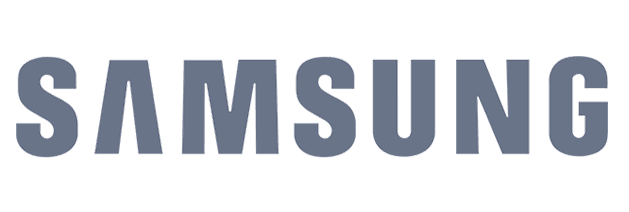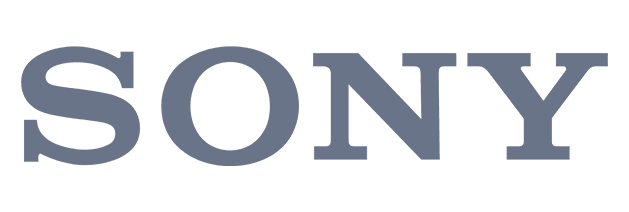In 4 stappen iCloud instellen op je iPhone, iPad of iPod touch
01 december 2021
iCloud is een superhandige manier om al je digitale spullen op te slaan. Alles staat namelijk veilig in de cloud. Zo heb je op al je apparaten toegang tot precies dezelfde info. Dus nooit gedoe meer met verschillende bestandsversies. Ook kom je altijd overal bij je foto’s, contactpersonen, wachtwoorden, boeken, muziek, abonnementen – noem maar op. Raak je een apparaat kwijt of gaat het stuk? Dan kun je nog steeds bij je informatie.
iCloud instellen op je iPhone, iPad of iPod touch is heel makkelijk en snel. In 4 stappen ben je al klaar.
1. Controleer of alle systeemeisen voor je apparaat kloppen
Op je iPhone of iPod touch moet iOS 15 staan. En op je iPad moet iPadOS 15 staan. Zorg ook dat iWork voor iOS op je apparaat staat; Pages 2.5, Numbers 2.5 en Keynote 2.5 of een hogere versie. Deze apps download je gewoon via de App Store. Check dit artikel van Apple met uitgebreide info over de systeemeisen.
2. Controleer of je versie van iOS of iPadOS up-to-date is
Ga naar ‘Instellingen’ > ‘Algemeen’ > ‘Software-update’ om te zien of er een update klaar staat.
3. Log in bij iCloud
Ga naar ‘Instellingen’ en log met je Apple ID in op je apparaat. Als je inlogt, wordt iCloud automatisch aangezet.
4. Pas iCloud helemaal naar wens aan
Kies in iCloud de apps die je wilt gebruiken, bijvoorbeeld Foto’s, Contacten, Agenda’s of apps van andere leveranciers. Hiervoor ga je naar ‘Instellingen’, tik je op je naam en selecteer je ‘iCloud’.
Dat is alles! Vergeet niet iCloud in te stellen op alle apparaten die je gebruikt. Zo weet je zeker dat je via al die apparaten altijd toegang hebt tot je informatie.
iCloud werkt niet: dit zijn de meest voorkomende problemen
Krijg je iCloud niet aan de praat? Hier zetten we de problemen die vaak voorkomen voor je op ’n rij:
· Verbinding maken werkt niet
Check op de statuspagina of de servers van Apple werken. Heb je je wachtwoord onlangs veranderd? Dan moet je misschien opnieuw inloggen.
· Apps slaan gegevens niet op
Scrol in de instellingen door de lijst met apps die mogen synchroniseren met iCloud. Zet eventueel het schuifje van de desbetreffende app op groen.
· Aanmelden werkt niet door verificatiefout
Zie je de melding ‘Verificatie mislukt’? Dan heb je mogelijk je inloggegevens niet correct ingevoerd.
· Opslaglimiet is bereikt
Bij de gratis variant van iCloud krijg je 5 GB. Heb je de limiet bereikt? Dan lukt synchronisatie niet meer. Verwijder dan eventueel je oude back-ups. Of foto’s en video’s die je niet nodig hebt. Gewoon een betaald abo nemen kan natuurlijk ook.
Meer informatie over deze problemen vind je in ons speciale artikel hierover.
Micro Fix helpt bij problemen
Heb je een probleem met iCloud? Of lukt het niet de instellingen goed te krijgen? Dan kun je altijd bij MicroFix terecht. Wij zijn een serviceprovider die door Apple is geautoriseerd. Bij ons weet je dus zeker dat je hulp krijgt volgens de officiële richtlijnen van Apple. We repareren alle Apple apparaten en ook devices van andere leveranciers. Maar we staan ook voor je klaar als er iets niet lukt met downloaden of installeren. Niet voor niets is ons motto: blij gemaakt!
Meer weten?
- Check hoe je iCloud instelt op een Mac of een Windows-pc.
- Welk iCloud-abonnement past bij jou?
- Ontdek ook het complete overzicht van alles wat je kunt doen met iCloud.
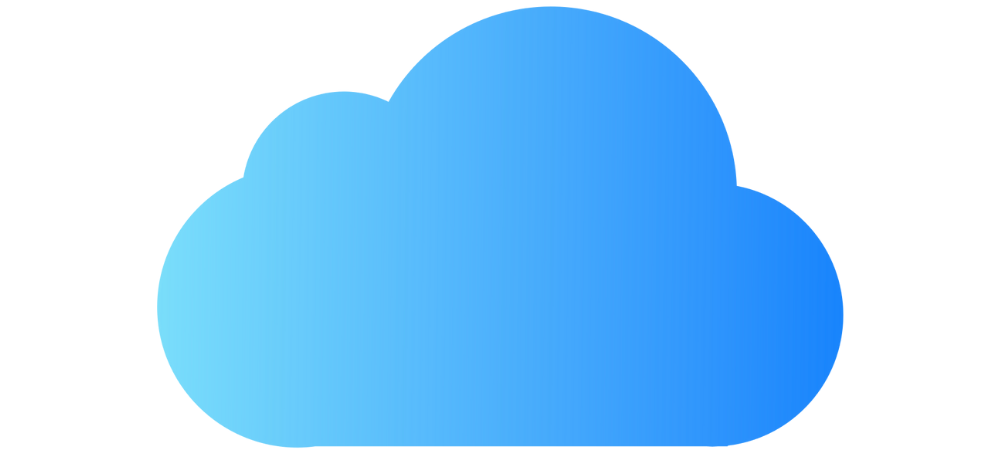
Help, ik zie mijn apparaat niet in ‘Zoek mijn’!
25 november 2021
Dat is vervelend: je ziet je apparaat niet in de ‘Zoek mijn’-app. Of je krijgt de melding dat je toestel offline is. Of je ziet een apparaat in de app dat je niet meer gebruikt. Hier lees je wat je eraan doet.
Wat als je je apparaat bij je hebt
Heb je je apparaat bij je, maar zie je het niet op de kaart? Doe dan het volgende:
- Controleer eerst of ‘Zoek mijn’ wel aan staat. Want anders zie je je apparaat natuurlijk niet.
- Controleer of je bent ingelogd bij iCloud op je apparaat. Tik hiervoor op ‘Instellingen’. Zie je de melding ‘Log in op je [apparaat]? Dan ben je niet ingelogd. Tik op de melding en voer je Apple ID en wachtwoord in.
- Controleer of je wel met de juiste Apple ID bij iCloud bent ingelogd.
- Controleer of je apparaat verbinding heeft met een 4G- of wifinetwerk. Heb je gewoon verbinding, probeer dan de vliegtuigmodus aan en weer uit te zetten. Zie je je apparaat nog steeds niet? Start het dan opnieuw op.
- Controleer of ‘Automatisch instellen’ aan staat. Ga hiervoor naar ‘Instellingen’ > ‘Algemeen’ > ‘Datum en tijd’.
Wat als je apparaat offline is in ‘Zoek mijn’
Je ziet je apparaat wel in ‘Zoek mijn’, maar er staat een van de volgende meldingen bij: ‘Offline’, ‘Geen locatie beschikbaar’ of ‘Locatieservices uitgeschakeld’.
Vaak is er dan een van de volgende dingen aan de hand:
- Je apparaat staat uit of de batterij is leeg.
- Je apparaat heeft geen verbinding met een bekend wifi- of datanetwerk.
- Het is langer dan 24 uur geleden sinds de laatste locatie van je apparaat naar Apple is verstuurd.
- ·Je bent in een regio waar geen dekking is voor het ‘Zoek mijn’-netwerk.
Denk je dat je apparaat gestolen is? Of heb je het ergens laten liggen? Check hoe je dat oplost via ons artikel over de ins en outs van de ‘Zoek mijn’-app. Deze app heeft namelijk allerlei functies die je mogelijk verder helpen.
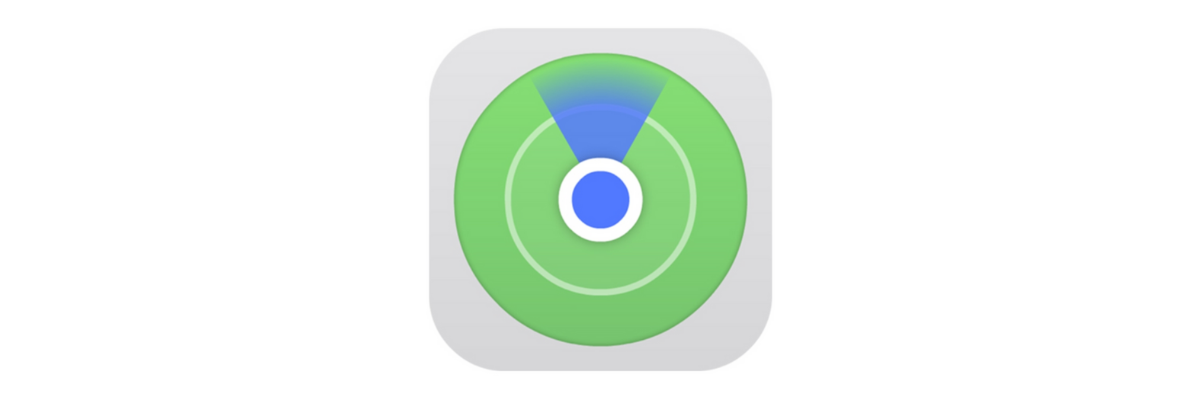
Wat als je een oud apparaat ziet in ‘Zoek mijn’
Zie je een apparaat in ‘Zoek mijn’ dat je niet meer gebruikt? Als het offline is, volg dan de volgende stappen.
Op je computer:
- Ga naar iCloud.com.
- Klik op je naam en vervolgens op ‘Accountinstellingen’.
- Selecteer het apparaat in ‘Mijn apparaten’.
- Klik op rechts naast de naam van het apparaat.
Op je iPhone, iPad of iPod touch:
- Open de ‘Zoek mijn’-app.
- Veeg over de naam van het apparaat.
- Tik op ‘Verwijderen’.
Het apparaat komt automatisch opnieuw in je lijst met apparaten als het weer online komt. Dit geldt natuurlijk alleen als ‘Zoek mijn’ nog steeds aan staat.
Heb je je apparaat verkocht, weggegeven of ingeruild? We adviseren je dan dringend om je apparaat te wissen en te verwijderen uit je account. Dan zie je het ook niet meer in ‘Zoek mijn’. Dat doe je zo:
- Log in bij iCloud.com/find of bij de ‘Zoek mijn’-app op een ander apparaat.
- Selecteer het apparaat en klik op ‘Wissen’.
- Klik vervolgens op ‘Verwijder uit account’.
Wat als je een apparaat van school of werk gebruikt
Gebruik je een apparaat met een beheerde Apple ID van je school of werk? Dan is ‘Zoek mijn’ niet beschikbaar voor je apparaat; ook niet via iCloud.com. Ben je je apparaat kwijt, neem dan contact op met de IT-beheerder van je school of werk.
Je kunt trouwens met dezelfde Apple ID maximaal 100 persoonlijke apparaten registreren bij ‘Zoek mijn’. Wil je een nieuw apparaat toevoegen terwijl je er al 100 hebt? Dan moet je er eerst een verwijderen. Check het artikel van Apple voor meer informatie over hoe ‘Zoek mijn’ werkt voor bedrijven en onderwijsinstellingen.
Zoek mijn iPhone & wis toestel
04 augustus 2021
Dat is balen, je iPhone, iPad, Apple Watch of Mac kwijt of gestolen. Het laatste wat je wilt is dat je privégegevens op straat liggen. Of dat kwaadwillenden je toestel en – erger nog – je identiteit overnemen. Geen nood, er is een oplossing en wij leggen je die hier graag uit.
Wissen én beveiligd houden
Heb je Zoek mijn iPhone ingesteld voor je apparaat verdween? Dan kun je op afstand je toestel wissen. Of je nu een iPhone, Mac of Apple Watch bezit. Is je apparaat gekoppeld aan anderen? Dan wis je eventueel ook hun apparaten voor de veiligheid. Zie hiervoor de uitleg bij Delen met gezin.
Goed om te weten: als je je apparaat van een afstand leeg maakt, blijft het gewoon beveiligd met Activeringsslot. Dus wie er ook probeert om binnen te komen, je hebt altijd het Apple ID en wachtwoord nodig. Dus ook als jij je toestel later zelf terugvindt…
Opsporen vóór je gaat wissen
Voor je gaat wissen, doe eerst nog een poging om je apparaat te lokaliseren. Of om er een geluid op af te spelen. Wie weet spoor je je toestel zo toch nog op als het in de buurt is van een wifinetwerk dat je eerder gebruikte. Als je alles hebt gewist, werken deze functies vanuit Zoek mijn iPhone niet meer.
Zo wis je je toestel
- Zoek mijn iPhone openen
- Inloggen met Apple ID/iCloud-toegang
- > lijst ‘Apparaten’ > toestel aantikken dat je gewist wilt hebben
- > ‘Acties’ > ‘Wis [apparaat]’ en dan:
- bij iOS-apparaat of Apple Watch: je eigen wachtwoord invoeren van je Apple ID of dat van een gezinslid. Let op: gebruik je niet een van je vertrouwde apparaten, vul dan de toegangscode in van het apparaat dat je wilt wissen. Daarna een telefoonnummer en bericht invullen.
- Bij Mac: je eigen Apple ID-wachtwoord invullen of dat van een gezinslid. Vergrendel de Mac door een toegangscode in te vullen. Daarna bericht invullen. Let op: bewaar de toegangscode goed; hiermee vergrendel je de Mac als je ‘m terugvindt.
- Bij gebruik toestel van iemand anders na afloop: uitloggen bij Zoek mijn iPhone.
Heb jij een toestel met 3D Touch? Druk dan op het apparaat dat je wilt wissen in de lijst om de locatie te bekijken. Daarna omhoog swipen en op ‘Wis’ tikken. Meer opties nodig? Duw iets harder.
Bijzonderheden: bij gebruik niet vertrouwd apparaat
Gebruik je een toestel dat niet bij de vertrouwde apparaten hoort? Vul dan de toegangscode in van het iOS-apparaat dat je leeg wilt maken. Lukt dat niet? Of probeer je een Mac te wissen? Mogelijk gebeurt wissen op afstand dan een paar uur later. De reden: Apple wil zeker weten dat het verzoek niet komt van frauduleuze handelingen. Meer weten? Zie Twee-factor-authenticatie voor Apple ID.

Wat doet de wisfunctie precies?
- Apple Pay schakelt uit op je spoorloze toestel.
- Creditcards/pinpassen die je instelde voor Apple Pay verdwijnen van je toestel (ook als dat offline is).
- Studentenkaarten/Express-openbaarvervoerkaarten verdwijnen van je toestel. Ook als je toestel offline is, verdwijnen de studentenkaarten. Bij de Express-openbaarvervoerkaarten gebeurt dat de eerstvolgende keer dat je apparaat weer online is. Meer weten? Zie artikel De kaarten beheren die je met Apple Pay gebruikt.
Alle andere zaken wissen op afstand meteen als je apparaat online is. Je krijgt dan een e-mail als bevestiging op het e-mailadres van je Apple ID. Is je apparaat offline ? Dan begint het wissen het eerstvolgende moment dat het toestel online is.
Wat als je je apparaat terugvindt?
- Was je toestel offline en vind je het voor het wisproces start? Annuleer het proces dan: lijst> ‘Apparaten’ > ‘Stop wisverzoek’ en vul je Apple ID-wachtwoord in.
- Bij iPhone, iPad en iPod touch: zet je gegevens terug via de iCloud-reservekopie (als je die maakte voor je het toestel wiste) of via iTunes. Zie ‘Opnieuw opstarten, bijwerken, opnieuw instellen en herstellen’ voor iPhone, iPad of iPod touch. Heb je niet de laatste versie van iOS? Download dan via Apple Support de gebruikershandleiding.
- Bij Apple Watch: zet de verwijderde gegevens terug. Zie Een reservekopie terugzetten op je Apple Watch.
- Bij Mac: zet een Time Machine-reservekopie terug als je die maakte. Zie Een reservekopie maken van een Mac met Time Machine. Had je een EFI-firmwarewachtwoord voor je Mac verdween? Breng je toestel dan naar Microfix het officieel geautoriseerde Apple reparatiecentrum. Wij ontgrendelen hem dan voor je.
Wissen via iCloud.com
Zoek mijn iPhone en apparaat wissen werkt ook via iCloud.com. Klik op die site op Help > ‘Zoek mijn iPhone’ > ‘Je apparaat wissen’. Gebruik je twee-factor-authenticatie? Dan verdwijnt het gewiste apparaat ook uit de lijst met vertrouwde apparaten.
Tip: voorkom onterechte (bel)kosten
Is de kans superklein dat je toestel terugkomt? Van iPhone en iPad (Wi-Fi + Cellular-modellen) tot Apple Watch (Wi-Fi + Cellular-modellen)? Neem dan contact op met de aanbieder van je mobiele internet en cancel je diensten. Anders word jij straks mogelijk opgezadeld met kosten voor belgesprekken of andere zaken die een ander met je toestel doet.
Alles over de ‘Herinneringen-app’ op iPhone, iPad of iPod touch
14 augustus 2021
Als je zometeen deze pagina uit hebt, kun je nooit meer zeggen dat je iets vergeten bent ☺. Dat is namelijk onmogelijk als je de Herinneringen-app van Apple gebruikt. In de app kun je een takenlijst maken, een boodschappenlijstje, een lijst met administratieve taken, noem maar op! En wat dacht je van een klussenlijst die je toewijst aan jouw partner? Superhandig toch?
We hebben de meest handige functies van de Herinneringen-app voor je op een rijtje gezet. Onderverdeeld in drie hoofdonderwerpen:
- Een overzicht van alle basisfuncties.
- Alle ins en outs met betrekking tot het gebruiken van lijsten en groepen.
- Herinneringen aanmaken vanuit andere apps.
Aan de slag met de Herinneringen-app
Hoe maak je een herinnering aan, voeg je slimme details toe en markeer je een herinnering als voltooid. De basisfuncties op een rij.
Een herinnering aanmaken
- Open de Herinneringen-app.
- Klik op ‘+’ en vermeld waar je aan herinnerd wilt worden.
- Klaar.
Je kunt ook een herinnering toevoegen aan de Herinneringen-widget op je beginscherm. Je weet wel, dat scherm als je je device opent en naar rechts veegt. Misschien moet je de widget nog even toevoegen.
Als je een herinnering aanmaakt, zie je gelijk een aantal gemakkelijke opties:
Stel een einddatum in
Klik op de datum- en tijdknop om een einddatum in te stellen. Je kunt standaard al kiezen voor ‘vandaag’, ‘morgen’ of ‘dit weekend’. Maar je kunt ook zelf een dag en een tijd instellen.
Voeg een locatie toe
Klik op de locatieknop (het pijltje) om je locatie weer te geven. Je kunt een van de opties gebruiken, maar ook een eigen locatie toevoegen (klik op ‘Aangepast’). Je kunt dan zelfs nog een melding ontvangen wanneer je aankomt of weggaat en jouw herinneringsgebied instellen.
Als je deze functie wilt gebruiken, moet je wel de Locatievoorziening inschakelen. Ga naar ‘Instellingen’ > ‘Privacy’ > ‘Locatievoorzieningen’ om deze functie in te schakelen.
Markeer een herinnering
Klik op het vlaggetje om een belangrijke herinnering te markeren. Deze komt dan ook gelijk in de slimme lijst ‘Gemarkeerd’ te staan in het hoofdscherm van de app.
Voeg een bijlage toe
Klik op het fototoestel om een bijlage toe te voegen. Dan kun je een foto maken, een foto kiezen of een document scannen.
Wijs een herinnering toe aan iemand anders
Klik op het poppetje om de herinnering aan iemand toe te wijzen aan een persoon met wie je de lijst deelt. Heeft iemand aan jou een herinnering toegewezen? Dan zie je deze terug in de slimme lijst ‘Toegewezen aan mij’.
Gebruik slimme suggesties
Je zult zien dat de app automatisch datums, tijden en locaties voorstelt als je een herinnering maakt. Daar kun je handig gebruik van maken.
Wijzig de gegevens van jouw herinnering
Klik op ‘i’ om meer details toe te voegen aan jouw herinnering. Bijvoorbeeld een notitie, een URL of een prioriteit.
Krijg een herinneringsmelding als je iemand een bericht stuurt
Klik op ‘i’ en schakel ‘Bij het chatten’ in. Klik op ‘Kies persoon’ en voeg iemand toe uit jouw contactenlijst. De eerstvolgende keer dat je deze persoon een bericht stuurt vanuit ‘Berichten’, krijg je automatisch een herinneringsmelding te zien. Weet je gelijk wat je ook alweer wilde vertellen.
Maak een subtaak aan
Een subtaak aanmaken is altijd handig en kan op een aantal manieren:
- Sleep de ene herinnering naar de andere.
- Veeg naar rechts op een herinnering en klik op ‘Spring in’. Dan wordt de herinnering een subtaak van de herinnering erboven. Kan ook andersom: veeg naar rechts en klik op ‘Spring uit’.
- Klik op ‘i’ in de herinnering en voeg ‘Subtaken’ toe.
Voltooi een herinnering
Klik op de lege cirkel naast de herinnering. Wil je de voltooide herinneringen zien? Dat kan door rechtsboven op de ‘Meer-knop’ te klikken.
Wil je de herinnering verwijderen zonder deze te voltooien? Den veeg je eenvoudig naar links en klik je op ‘Verwijder’.
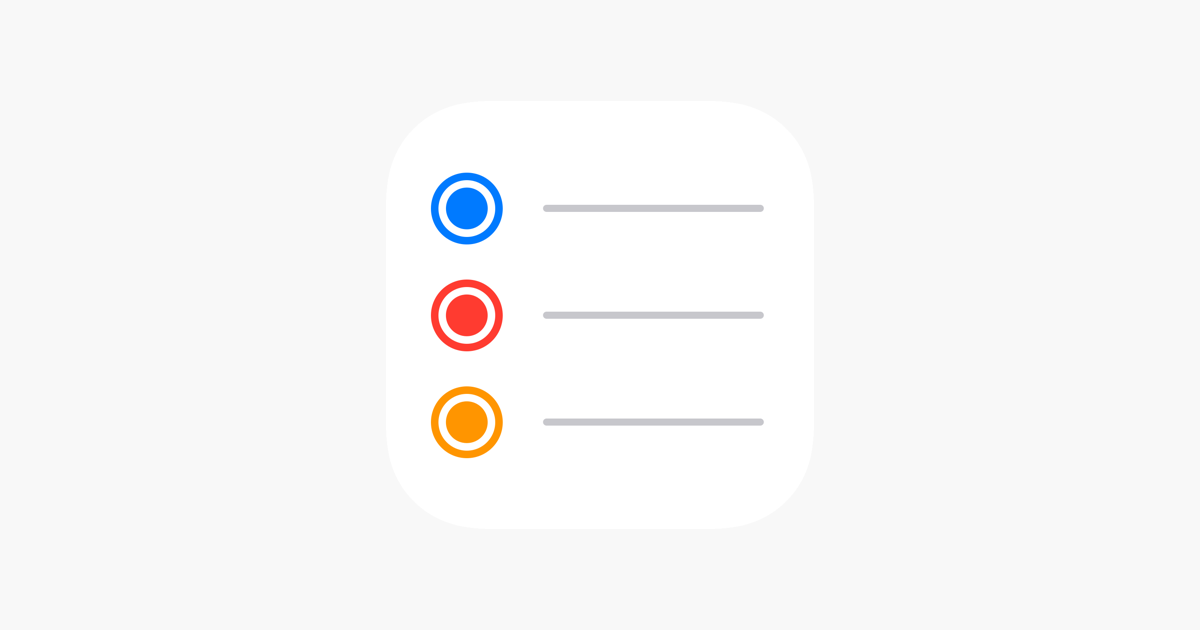
Organiseer je herinneringen in lijsten
Als je een beetje fanatiek aan de slag gaat met de Herinneringen-app, wordt het al snel een hele lijst. Superfijn dat je dat allemaal niet meer hoeft te onthouden natuurlijk, maar het wordt ook al snel onoverzichtelijk. Gelukkig kun je lijsten aanmaken, werklijsten, schoollijsten, persoonlijke lijsten, wat jij maar wilt.
Maak een nieuwe lijst met herinneringen
- Klik op ‘Voeg lijst toe’ in de Herinneringen-app en kies een naam voor de lijst.
- Kies een herkenbare kleur en symbool of emoji om de lijst snel te herkennen (symbolen kun je alleen gebruiken voor lijsten die je hebt aangemaakt via iCloud).
- Klik op ‘Gereed’.
Wijzig de lijst met herinneringen
- Klik op de lijst die je wilt wijzigen en dan op ‘Meer’.
- Klik op ‘Naam en weergave’ en pas aan wat je wilt.
- Klik op ‘Gereed’.
Organiseer lijsten in groepen
Zo kun je bijvoorbeeld alle lijsten die met je werk te maken hebben, in dezelfde groep zetten. Voor nog meer overzicht.
- Houd een lijst ingedrukt en sleep deze naar een andere lijst.
- Geef de groep een naam en klik op ‘Maak aan’.
Verplaats een herinnering naar een andere lijst
- Klik op de herinnering die je wilt verplaatsen en klik op ‘i’.
- Klik op ‘Lijst’ en kies de lijst waarnaar je de herinnering wilt verplaatsen.
Wijzig de volgorde van een herinnering
Houd een herinnering ingedrukt en sleep deze naar een andere plek in de lijst. Let wel op dat je de herinnering tussen de andere herinnering zet en niet erop. Zet je de herinnering bovenop een andere herinnering, dan wordt het een subtaak.
Zoek een herinnering
Je kunt de zoekbalk bovenin gebruiken om een herinnering te zoeken. Je kunt zoeken op tekst, maar ook op mensen, locaties of toegevoegde notities. Geen zin om te typen? Gebruik dan de handige dicteerknop en spreek je zoekopdracht in.
Deel een lijst met herinneringen met iemand anders
- Klik op de lijst die je wilt delen en klik op de knop ‘Deel’.
- Klik op ‘Voeg personen toe’ en kies hoe je deze personen wilt laten weten dat je een lijst gedeeld hebt.
- Voeg de personen toe met wie je de lijst wilt delen en verstuur het bericht.
Deze persoon kan nu ook items toevoegen, wijzigen, verwijderen of markeren als voltooid. Als je herinneringen aanmaakt in iOS13 of hoger, dan moeten deze personen ook iOS13 of hoger geïnstalleerd hebben.
Meldingen die je ingesteld hebt voor je herinnering, worden niet gedeeld met anderen.
Wijs een herinnering toe aan iemand in een gedeelde lijst
Deze functie is heel handig als je taken verdeeld binnen een project. Zo weet iedereen wat hem of haar te doen staat.
- Klik op het poppetjes om een herinnering toe te wijzen.
- Selecteer de persoon aan wie je de herinnering wilt toewijzen.
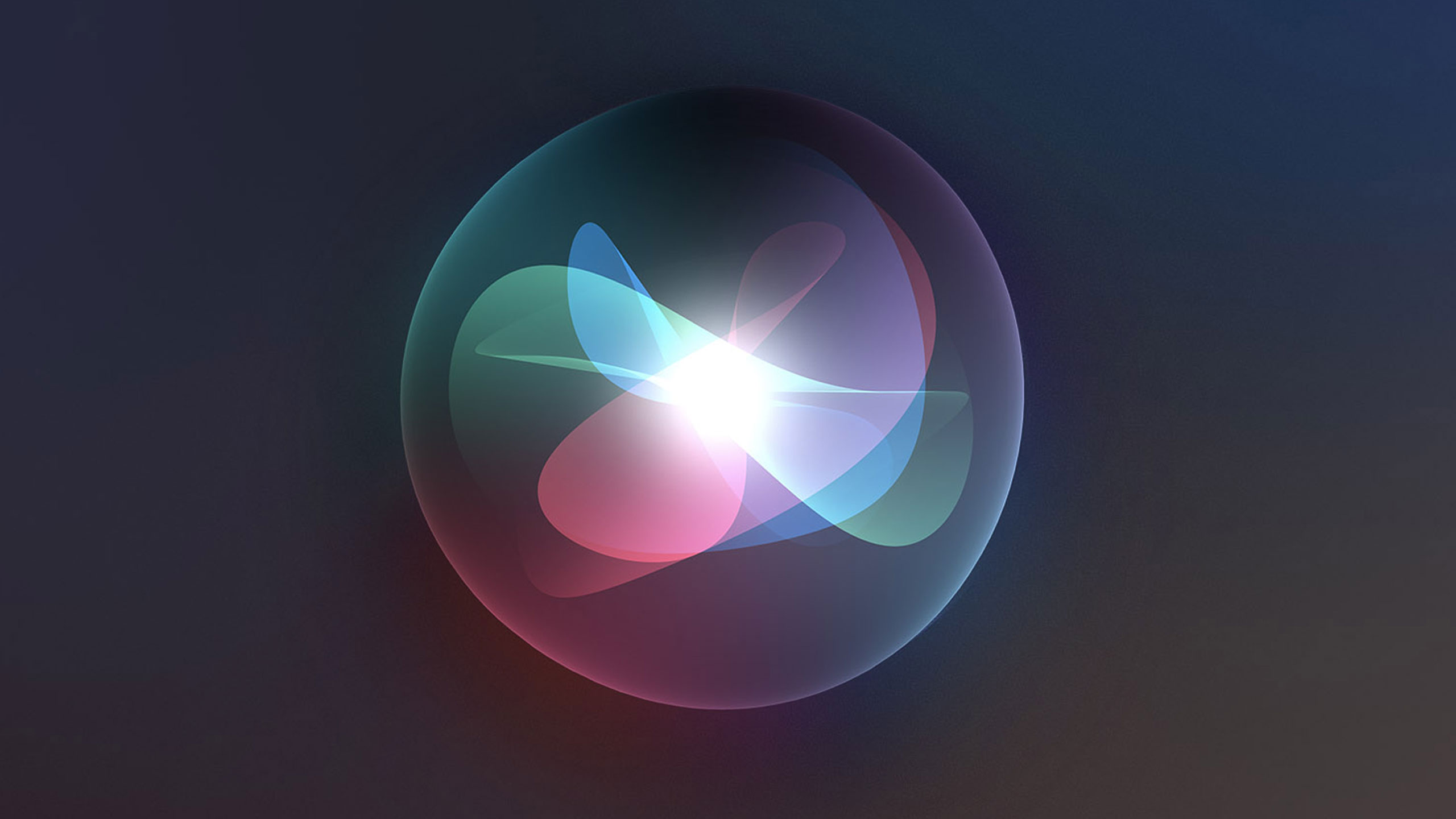
Herinneringen gebruiken met andere apps
Voeg een herinnering toe met Siri
Je kunt Siri vragen om een herinnering in te plannen. Denk bijvoorbeeld aan:
- Herinner me eraan dat ik morgen de planten water geef.
- Herinner me eraan dat ik nog boodschappen moet doen als ik hier wegga.
- Herinner me er overmorgen om 16.00 uur aan dat ik Leo moet bellen.
Wat dan ook handig is, is dat je jouw privé- en werkadressen toevoegt aan je eigen kaart in ‘Contacten’. Dat helpt Siri om de herinneringen te koppelen aan locaties. Is het natuurlijk wel belangrijk dat je de Locatievoorziening ingeschakeld hebt.
Voeg een herinnering toe vanuit een andere app
Dat is handig als je bijvoorbeeld op een later tijdstip een artikel wilt lezen dat je bent tegengekomen. Maak een snelkoppeling aan in een andere app en stel een herinnering in.
Je kunt Siri vragen om een herinnering aan te maken of je klikt op de knop ‘Deel’ en vervolgens op ‘Herinneringen’. De Herinneringen-app maakt een directe link naar de plek die je hebt aangegeven.
Zoals je leest zijn er genoeg handige functies om alles wat je maar wilt onthouden in de Herinneringen-app te verwerken. Neem alle functies eens door, maak een paar test-herinneringen en ga aan de slag!
Alles over de speciale Apple lithium ionbatterij
15 juli 2021
Welk Apple apparaat je ook hebt, je vindt ze overal in: de speciale lithium-ionbatterijen. Van je iPhone en iPad tot je MacBook, je iPod en zelfs je Apple Watch. Het ís dat er nog zo veel ander vernuft in zit, anders zouden we zeggen: de batterij vormt het hart van je Apple device. Hoe hou je dit ‘bijna-hart’ nou kloppend en haal je zo lang mogelijk alles eruit? Met deze tips kom je verder.
Verschil oude accu en oplaadbare ion batterij
Als je de vorige generatie accu’s vergelijkt met de nieuwere oplaadbare lithium-ionbatterijen weet je meteen dat je met die laatste goed zit. Want die:
- Is lichter van gewicht (scheelt je toch weer wat in je pocket)
- Gaat langer mee (lees: lagere kosten voor de langere termijn)
- Laadt efficiënter op (lees: sneller en beter voor langere levensduur)
Dus, zit ‘ie er bij jou in? Dan heb je het beste van het beste.
Zo haal je meer uit je Apple batterij
Wat doe jij het liefst op je device? Appen, gamen, streamen of misschien nog wel gewoon ‘ouderwets’ bellen? Het maakt niet uit waar je hem voor gebruikt, je wilt er gewoon zo lang mogelijk mee doen, toch? In gebruik per keer én in totale levensduur. Toch zitten de prestaties van je toestel deels ook in je eigen gebruik. Hoe gebruik je ‘m dan het slimst om er het langst plezier van te houden? Check hieronder onze tips voor de MacBook en de iPhone.
Tips om je MacBook langer mee te laten gaan
Check deze tips om meer uit de accu van je MacBook te halen:
· Gebruik de Power Nap
· Zet de harde schijf/schijven op sluimer
· Laat je beeldscherm sneller in de sluimerstand gaan
· Check lagere beeldschermhelderheid bij batterijgebruik
· Zet beheer batterijduur aan
· Gebruik videostreaming in lagere kwaliteit
Meer info over deze tips vind je in ons speciale artikel over hoe je zuinig omgaat met de batterij van je MacBook.
Haal meer uit de accu van je iPhone
Met deze tips gaat de batterij van je iPhone langer mee:
· Zet je wifi uit als je op pad bent
Ben je onderweg en laat je je wifi aan staan? Dan probeert je telefoon steeds met de dichtstbijzijnde beschikbare wifinetwerken verbinding te maken. Ook al gebruik je ze op dat moment niet. Zo gaat je batterij een stuk sneller leeg. Gebruik daarom onderweg je mobiele databundel en zet je wifi uit.
· Schakel de Energiebesparingsmodus in
Suppermakkelijke manier om energie te besparen. Tik in de app ‘Instellingen’ op ‘Batterij’ en zet ‘Energiebesparingsmodus’ aan. Je scherm schakelt zo sneller uit én je ontvangt minder meldingen. Ook al je niet-belangrijke taken stel je hiermee uit.
· Check regelmatig op iOS-updates
Zorg dat de nieuwste versie van iOS op je device staat. Want de updates van Apple bevatten vaak ook technologie waarmee je energie bespaart.
· Zet energievretende apps uit
Sommige apps zijn echte energievreters. Ook al voer je ze alleen op de achtergrond uit. Checken of je zulke apps gebruikt? Tik dan in de app Instellingen op ‘Batterij’.
· Bescherm je telefoon tegen kou en hitte
De batterij van je smartphone kan niet goed tegen heel lage of heel hoge temperaturen. Hij voelt zich het fijnst bij temperaturen tussen de 16 en 22 graden. Laat je telefoon op een warme zomerdag vooral niet in de zon liggen! Want dan bestaat de kans dat je batterij permanent beschadigd raakt. Ook bij heel lage temperaturen gaat je batterij minder lang mee. Maar vaak is dit tijdelijk.

Wanneer batterij vervangen iPhone & andere apparaten
Welke generatie oplaadbare batterij je ook hebt, er komt een eind aan de levensduur. Het aantal keer dat jij ‘m oplaadt, houdt een keer op. Wanneer de batterij vervangen moet van je iPhone, MacBook of ander apparaat – dat herken je wel: het is er echt tijd voor als je toestel steeds sneller leeg is en je ‘m dus steeds vaker aan de lader hangt. Lees hier alles over de vervanging van batterij van je iPhone of MacBook.
Hergebruik en recycling
Legt je batterij bijna het loodje of zit die in een ander apparaat dan een iPhone? Ontdek dan hoe je met onderhoud en hergebruik van je oude batterij het milieu beschermt: alles wat je wilt weten over de service en recycling van je batterij.
Laat iOS beter werken op je iPhone, iPad en iPod touch
01 juli 2021
Loopt je Apple device vast? Of is ‘ie simpelweg traag? Met onderstaande tips verbeter je de prestaties van je besturingssysteem. Wedden dat je zo minder ergernis hebt en meer grip houdt op alles wat je met het toestel doet? Check de volgende punten die we hieronder voor je uitdiepen:
- netwerk
- niet-reagerende app
- opslagruimte
- energiespaarstand
- iPhone wordt warm (evt. tijdens gebruik)
- trage werking bij kou
- batterijcondities iPhone
1. Zit ‘t goed met je netwerk?
Sta je lekker uit je dak te gaan op een festival, lijkt het ineens een eeuwigheid te duren voor apps openen en je de inhoud ziet. Of je bent onderweg en hebt trage navigatie op je telefoon. Hoe dit kan? Op plekken waar veel mensen bij elkaar zijn en op hetzelfde netwerk zitten, is het netwerk soms simpelweg overbelast. En onderweg zoekt je toestel steeds verbinding met een andere gsm-mast.
Denk je nu: ‘Maar mijn telefoon geeft toch aan dat er sterk signaal is?’ Klopt. En toch komt het soms voor dat je even moet wachten. Of het opnieuw moet proberen op een andere plek. Of moet switchen naar een andere wifiverbinding. Heb je geregeld problemen met de snelheid, beschikbaarheid of prestaties van mobiele data op verschillende plekken? Kom dan langs bij MicroFix in Leiden. Dan checken we de oorzaak en helpen we je snel weer verder.
2. Niet-reagerende app stoppen
Sommige problemen met je besturingssysteem komen door een app die vastloopt en niet meer doet wat je vraagt. Dan helpt het om die applicatie gedwongen af te breken en opnieuw te openen. Dat doe je als volgt:
- Krijg de apps in beeld die je het laatste gebruikte door:
- iPad & iPhone X en hoger: swipe op het beginscherm van de onderkant naar boven. Pauzeer in het midden van je scherm.
- iPhone 8 of ouder: klik 2x snel op de thuisknop
- Swipe naar links of rechts om naar de app te gaan die je wilt stoppen
- Swipe het venster van de app die je wilt stoppen naar boven
Let op: normaal gesproken moet dit niet nodig zijn. De app dwingen te stoppen helpt ook niet om je toestel sneller te laten werken. Sterker nog, het kost dan meer tijd om die weer te openen, want je toestel moet alle gegevens opnieuw laden.
3. Opslagruimte – misschien heb je meer nodig?
Installeer je een nieuwe app? Neem je video’s op? Download je muziek? Alles wat veel ruimte kost, komt in de problemen als je opslagruimte van je Apple device bijna vol zit. Gelukkig bouwde de fabrikant hiervoor een handigheidje in. iOS maakt in deze gevallen vanzelf plek vrij. Hoe? Door dingen te verwijderen die je niet meer nodig hebt of die je makkelijk opnieuw downloadt.
Tip: hou standaard minstens 1 gigabyte (GB) ruimte vrij voor de beste prestaties van je iPhone of iPad. Heb je minder? Dan loop je kans dat hij langzamer wordt. iOS moet dan immers steeds plek vrijmaken voor nieuwe dingen. Ontdek zelf hoeveel opslagruimte je apparaat nog heeft. Ga naar instellingen > algemeen > [apparaat]opslag.
Moet je ruimte op je apparaat creëren? Check dan bij [apparaat]opslag welk advies je apparaat geeft om inhoud uit te schakelen of te verwijderen. Tik op ‘Schakel in’ als je een advies wilt opvolgen. Staan er geen aanbevelingen? Of heb je meer plek nodig? Loop dan bij [apparaat]opslag de apps langs en kijk hoeveel plek ze gebruiken. Tik hiervoor op die app en kies:
> Ruim de app op. Hierdoor krijg je meer plek en blijven tóch de bijbehorende gegevens bewaard
> App én gegevens die erbij horen verwijderen
Verwijder eventueel ook bestanden van de applicatie; dit hangt natuurlijk wel af van de soort app.
4. Energiespaarstand – aan of uit?
Je wilt natuurlijk zo lang mogelijk met je telefoonaccu doen. In uren (gebruik) én in jaren (levensduur). Daarom zit er een energiebespaarstand op je iPhone. Wat er gebeurt in die stand? Je toestel zet verschillende functies dan uit. En je merkt bijvoorbeeld dat het langer duurt voor bepaalde taken af zijn.
Hoe weet je nu of je smartphone in de bespaarstand staat? Dat herken je aan de gele kleur van het batterijicoontje. Wil je gewoon vol gas met je toestel? Continu 100% beschikbaarheid om met zware bestanden te werken, te streamen of andere energierovende handelingen te doen? Zet dan eventueel deze bespaarstand uit. Ga hiervoor naar instellingen > batterij.
5. Help, mijn iPhone wordt warm (evt. tijdens gebruik)
Het is een bekend probleem bij veel Apple devices: de iPhone 11 of 8 (plus) wordt warm, eventueel tijdens gebruik. Vaak heeft dat gevolgen: je iPhone wordt warm = batterij snel leeg. En dan heb je dus minder lang plezier van je toestel. Een appje versturen gaat nog wel, maar een filmpje maken of streamen, dan zie je de meter teruglopen.
Ook bij oudere modellen komt dit geregeld voor. Er ligt dan ook een duidelijk verband tussen de batterij van bijvoorbeeld iPhone 5(s) die snel leeg is en je voelt: het toestel wordt warm. In alle gevallen doet je toestel een paar tandjes terug. Dat gebeurt bijvoorbeeld als je de iOS-smartphone in de brandende zon laat liggen. Of als de levensduur afneemt.
De eerste oplossing om dit probleem te tackelen is de simpelste: leg je telefoon op een koelere plek. Helpt dat niet (genoeg)? Check dan:
Accu iPhone snel leeg? Lees dan hier onze 6 tips om batterijgebruik te beperken.
6. En wat als mijn telefoon langzaam wordt bij kou?
Het omgekeerde van bovenstaande gebeurt ook: je telefoon kan langzamer worden als het te koud is. Ook hier is de oplossing simpel: verplaats je toestel naar een warmere plek. Draag die bijvoorbeeld op je lichaam, in een borstzakje of in je broekzak.
7. Batterijconditie iPhone (x) inspecteren
Alles wat je gebruikt, slijt. Dus ook de oplaadbare batterijen van je smartphone worden na een tijdje minder goed. En dan wordt het tijd om die te vervangen. Altijd lastig om te weten wat het juiste moment is. Gelukkig is er een oplossing, want iOS geeft het aan als het een nieuwe batterij aanraadt. Maar hoe check je nou van jouw iPhone de batterijconditie? Simpel. Volg deze handelingen: Tik op instellingen > batterij > batterijconditie.

‘Zoek mijn’ instellen op iPhone, iPad, iPod touch of Mac
15 juni 2021
Je bent natuurlijk superzuinig op jouw iPhone of ander Apple device. Toch kan het gebeuren dat je hem kwijtraakt. Daarvoor stel je de ‘Zoek mijn-functie’ in.
Wat doet ‘Zoek mijn’ precies?
Het leven gaat niet altijd zoals gepland. Soms raak je je apparaat kwijt. Of erger nog, het wordt gestolen. Voor die gevallen heeft Apple ‘Zoek mijn’ ontwikkeld. Dit is een superhandige app om de locatie van je Apple apparaten en persoonlijke voorwerpen met een AirTag te zien. Met deze app kun je het volgende doen:
- De locatie van je apparaat op de kaart zien
- Je zoekgeraakte apparaat een geluid laten afspelen
- Je apparaat als verloren opgeven
- Je apparaat op afstand wissen
Inschakelen ‘Zoek mijn’ op iPhone, iPad en iPod touch
Het instellen van de Zoek mijn-functie is heel eenvoudig:
- Ga naar ‘Instellingen’.
- Klik helemaal bovenin op jouw naam en ga naar ‘Zoek mijn’.
- Klik op ‘Zoek mijn iPhone (of ander apparaat) en zet de functie aan.Als je ‘Deel mijn locatie’ inschakelt, laat je ook jouw vrienden en familie makkelijk weten waar je bent. Check: Vrienden zoeken en locatie delen.
- Je vindt jouw device zelfs als deze offline is’; gebruik hiervoor de functie ‘Zoek mijn-netwerk’. Dat is een versleuteld en anoniem netwerk van Apple.
- Schakel ‘Stuur laatste locatie’ in. Zo verzend je de locatie nog snel even naar Apple als de batterij leeg is.
Schakel de locatievoorziening in
Met de locatievoorziening vind je jouw device snel op een kaart terug. Ga naar ‘Instellingen’ > ‘Privacy’ > ‘Locatievoorzieningen’ en zet deze aan.

Hoe vind ik mijn AirPods, Apple Watch of Beats-product terug?
Dat is gemakkelijk: de Zoek mijn-functie neemt deze automatisch mee. Voorwaarde is wel dat jouw Airpods, Apple Watch of ondersteund Beats-product gekoppeld is aan jouw iPhone.
Een AirTag instellen in de Zoek mijn-functie
Heb je een AirTag (of een ondersteund product van een derde partij) voor bijvoorbeeld jouw sleutelbos of rugzak? Lees hier hoe je deze kunt instellen. Dit werkt alleen bij de nieuwste versie van iOS, iPadOS en macOS.
Wil je heel nauwkeurig de locatie bepalen? Ga naar ‘Instellingen’ > ‘Privacy’ > ‘Locatievoorzieningen’ en scrol naar beneden tot je ‘Zoek mijn’ tegenkomt. Vink ‘Exacte locatie’ aan.
Inschakelen ‘Zoek mijn’ op een Mac
- Ga naar ‘Systeemvoorkeuren’ in het Apple-menu.
- Ga naar ‘Beveiliging en privacy’ > ‘Privacy’. Ontgrendel het hangslotje linksonder door het beheerders-wachtwoord in te vullen.
- Ga naar ‘Locatievoorzieningen’ en schakel de locatievoorziening in. Zet het vinkje naast ‘Zoek mijn’ aan.
- Ga via ‘Systeemvoorkeuren’ naar ‘Apple ID’ > ‘iCloud’.
- Selecteer ‘Zoek mijn Mac’.
- Kijk bij ‘Opties’ of ‘Zoek mijn Mac’ en ‘Zoek mijn-netwerk’ zijn inschakeld. Het Zoek mijn-netwerk is een versleuteld en anoniem netwerk van Apple.
Je zoekgeraakte apparaat een geluid laten afspelen
Weet je zeker dat je apparaat of voorwerp met AirTag ergens in de buurt rondslingert? Laat het dan met ‘Zoek mijn’ een geluid afspelen om het weer op te sporen. Zo werkt het:
- Open de ‘Zoek mijn’-app.
- Open het tabblad ‘Apparaten’ of ‘Objecten’.
- Selecteer het apparaat en kies ‘Speel geluid af’.
Is je apparaat offline? Dan speelt het een geluid af zodra er weer verbinding met een netwerk is. AirTags die geen Bluetooth-bereik hebben, spelen een geluid af zodra ze weer binnen bereik zijn.
Ik zie mijn apparaat niet, hoe komt dat?
Als je je device niet op de kaart ziet, heeft dit een van de volgende oorzaken:
- ‘Zoek mijn’ staat uit.
- Je device staat uit.
- De batterij van je device is leeg.
- Het is langer dan 24 uur geleden sinds de laatste locatie naar Apple is verstuurd.
Mijn apparaat blijft onvindbaar, wat nu?
Blijft je apparaat onvindbaar? Geef het dan als verloren op bij de politie. En wis het eventueel op afstand. Dit doe je allebei via ‘Zoek mijn’. In ons artikel met alle ins en outs over ‘Zoek mijn’ ontdek je hoe dit werkt.
Meer over jouw Apple vinden?
- Lees ons artikel met alle ins en outs van de Zoek mijn-app.
- Lees het artikel over de Zoek mijn-app die beschikbaar is in iOS 13, iPadOS en macOS Catalina of hoger.
- Heb je een iOS 12 of macOS Mojave of lager? Vind dan hier info over: instellen van jouw iPhone.
- Kun je de Zoek mijn-app niet vinden of heb je vaak moeite met apps vinden? Gebruik dan ‘zoeken’ op een iPhone, iPad of iPod touch. Of gebruik ‘Spotlight’ op een Mac.
- Jouw Apple device vind je ook via iCloud.
Kom je er alsnog niet uit? Neem dan contact op met de specialisten van MicroFix. Wij helpen je graag!
6 Tips om zuinig te zijn op je batterij (Mac-notebook)
04 augustus 2021
Hoe hou je zo lang mogelijk plezier van je Mac-notebook? Dat begint met zuinig omgaan met de accu. Want je gebruikt je computer natuurlijk ook graag zonder dat ‘ie altijd aan de stroomkabel zit. Gewoon, omdat de bank net te ver van het stopcontact staat. Omdat je graag in de trein werkt. Of omdat je anders ruzie krijgt met de kabel als je in bed nog een filmpje streamt. Met deze tips doe je het langst met de accu.
Zo bespaar je batterijstroom
- Gebruik de Power Nap
- Zet harde schijf/schijven op sluimer
- Stel uitschakelen beeldscherm strakker in
- Check lagere beeldschermhelderheid bij batterijgebruik
- Zet beheer batterijduur aan
- Gebruik videostreaming in lagere kwaliteit
Hieronder krijg je uitleg bij deze tips. Al deze functies stel je trouwens in via het Apple menu > systeemvoorkeuren > paneel energiestand > tabblad batterij. Of via systeemvoorkeuren > batterij > batterij.
1. Gebruik de Power Nap
Je computer verbruikt minder accustroom als je de controle op iCloud-updates, nieuwe mailberichten en agendagegevens in de sluimerstand laat doen.
2. Zet harde schijf/schijven op sluimer
Als je je notebook niet gebruikt, kun je alle aangesloten harde schijven laten sluimeren. Dit scheelt een stuk in je stroomverbruik. Je beslist zelf na hoeveel minuten dit gebeurt. Verplaats hiervoor het schuifje naar het gewenste aantal minuten bij ‘Schakel beeldscherm uit na’.
3. Stel uitschakelen beeldscherm strakker in
Als je even niets op je notebook doet, hoe lang (of hoe kort) wil je dan wachten tot je scherm en apparaat in de sluimerstand gaan? Verkort deze tijd om langer met de stroom uit je accu te doen.
4. Check lagere beeldschermhelderheid bij batterijgebruik
Standaard staat je notebook ingesteld om je beeldscherm minder helder te laten zien als je vanaf de accu werkt. Controleer voor de zekerheid vanaf hoeveel minuten dat op jouw Mac ook zo is. Verplaats eventueel het schuifje bij ‘Verminder helderheid van beeldscherm bij gebruik van batterij’ voor meer of minder minuten.
5. Laat vanzelf switchen tussen grafische videoprogramma’s
Speel je een video af op je Mac? Meestal staat ingesteld dat je notebook dan vanzelf overschakelt op het beste grafische systeem. Gebeurt dat niet? Dan vreet dit meer stroom en gaat dit ten koste van de levensduur van je accu. Check daarom voor de zekerheid of de instelling op ‘automatische videokeuze’ staat. Dan zit je goed.
6. Gebruik videostreaming in lagere kwaliteit
Normaal speelt je computer video’s af in High Dynamic Range, kortweg HDR. Dat trekt flink stroom. Niet erg als je notebook aan de stroomkabel zit, wel als je via de accu kijkt. Schakel je computer dan zo in, dat die in dat geval in Standard Dynamic Range (SDR) afspeelt.
NB Gebruik je een extern beeldscherm? Dan pakt je Mac automatisch de grafische processor van dat scherm, omdat je hierdoor hogere videoprestaties krijgt. Ook hier valt dus stroom op te besparen door dit scherm los te koppelen.
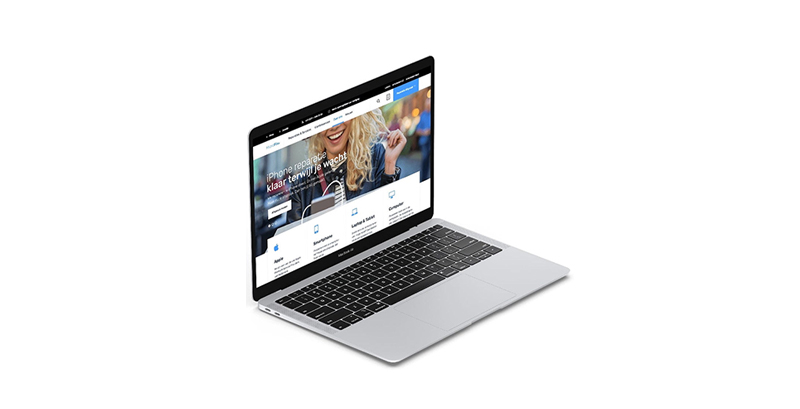
Waar controleer je de batterijstatus?
Hou in de gaten of je batterij nog goed presteert of toe is aan reparatie. Ga hiervoor in de menubalk naar rechts, de batterijstatus. Hier zie je hoeveel batterijvoeding je Mac nog heeft en of die wordt opgeladen. Wil je dit altijd in beeld? Stel dit dan in via Apple-menu > Systeemvoorkeuren > Batterij > Batterij. Kruis het vakje ‘Toon batterijstatus in menubalk’ aan.
Wil je ook altijd in je menubalk zien hoeveel stroom je accu nog heeft? Stel dit in via het Apple-menu > Systeemvoorkeuren > Dock en menubalk > Batterij. Kruis hier ‘Toon percentage’ aan. Zodra je de stroomkabel op het lichtnet aansluit, zie je dan via het batterijsymbool in de menubalk in hoeveel minuten je accu weer vol zit.
Zo doe je langer met de accu
Je notebook heeft al veel ingebouwde handigheidjes om langer met je accu te doen. Ontdek verder met onderstaande weetjes en tips in hoeverre je computer voor de allerbeste prestaties gaat; of je nu vanuit de batterij werkt of vanuit het stopcontact.
- Zelfdenker bij opladen. Je computer leert van de routine die je elke dag hebt met laden. Hierdoor gaat hij pas verder met laden als het batterijpercentage op 80% staat. Zo voorkom je overlading en veroudering van de accu.Controle staat & capaciteit
- Controleer geregeld de staat en capaciteit van de accu. Bij de ‘staat’ zie je eventueel ‘reparatie aanbevolen’ als het hiervoor tijd wordt. En bij ‘maximumcapaciteit’ ontdek je hoeveel je nog uit je accu haalt ten opzichte van toen hij zo uit de fabriek kwam.
- Sluimer bij kabelstroom. Ook als je notebook gewoon aan de stroomkabel zit, is het niet nodig dat je hele computer steeds paraat staat. Net als voor de batterij is er ook een sluimerstand voor de kabelstroom. Stel zelf in na hoeveel minuten je wilt dat de computer in sluimerstand gaat.
Meer tips
Heb je ook een iPhone waar je langer plezier van wilt hebben? Check dan ook deze tips:
- Accu iPhone snel leeg? 5 Tips om batterijgebruik te beperken
- Batterijpercentage iPhone: kalibreren bij uitval
Kom je er nog niet uit? Neem dan contact op met de specialisten van Microfix. We helpen je graag!
Zo repareert Microfix jouw kapotte iPhone
12 april 2017
Of je hem nu uit je hand laat vallen, je accu stukgaat of de homeknop niet meer reageert: de kans is aanwezig dat je iPhone vroeg of laat een keertje kapot gaat. Verschillende partijen willen hem graag voor je repareren, maar slechts een handvol Nederlandse bedrijven zijn door Apple gecertificeerd als Apple Service Provider. iPhoned ging langs bij Microfix om te zien hoe zij te werk gaan.
Waarom alle reparateurs Geautoriseerde Service Provider willen zijn
Om te voorkomen dat iedereen zomaar iPhones gaat repareren, heeft Apple officiële Authorised Service Providers in het leven geroepen. Deze autorisatie maakt het voor een reparateur mogelijk de producten op de Apple-standaard te behandelen. De totale dienstverlening wordt streng door Apple bewaakt. Hierbij is naast snelheid en kwaliteit een goede klantbeoordeling op de totale dienstverlening ook erg belangrijk.
De hoogste status is Apple Premium Service Provider. Deze status verdien je niet zomaar, zo ontdekten we toen we langsgingen bij het Nederlandse Microfix in Amsterdam. Deze serviceprovider begon in 2010 het traject en moest zich vervolgens twee jaar bij Apple bewijzen. Sinds April 2012 heeft Microfix Amsterdam de status Premium Service Provider. De beoordelingen van klanten spelen hierbij een sleutelrol. Apple neemt zijn tijd voor dit proces, zodat het bedrijf er zeker van is dat alleen providers met een goede reputatie aan de naam verbonden worden.
“Als Premium Service Provider moet je op klanttevredenheid gemiddeld minimaal een 9.0 behalen, zo legt Ton Bussche van Microfix uit. “Zelfs als je een aantal maanden op rij terugzakt naar een 8.7 verlies je de status en zak je terug naar de normale service provider status.”
Het speciale Apple-softwaresysteem in actie
Jezelf langere tijd Premium Service Provider mogen noemen is dus niet makkelijk, maar wel de moeite waard. Als service provider maak je namelijk gebruik van een speciaal softwareprogramma van Apple. Hier zit test- en diagnosesoftware in die direct in verbinding staat met de servers van Apple. Op deze manier houdt Apple niet alleen een oogje in het zeil, maar kan een reparateur ook in een handomdraai zien wat er precies mis is met het defecte Apple-product.
Door een kapotte iPhone aan te sluiten op het systeem wordt er direct gekeken naar alles wat er zich in het toestel afspeelt. “De iPhone zit vol met sensoren die van alles continu testen”, zo legt Bussche uit. “In plaats van puur een menselijke waarneming kun je hiermee heel effectief defecten vaststellen.”
Toen we het systeem in actie zagen, wisten we meteen wat Bussche hiermee bedoelde. Vrijwel direct na het opstarten verschenen er meerdere grijze vierkantjes in beeld, waarbij na een scan een groen vinkje verscheen. Zo werden onderdelen als de ventilator en de interne opslag gecheckt, zonder dat de reparateur het apparaat open hoeft te schroeven. Is er wel iets mis, dan toont het systeem dit aan en dient deze sectie vervolgens gerepareerd of vervangen te worden.
Fouten sneller opgespoord, dus sneller gerepareerd
Dit is vooral belangrijk bij zogenaamde intermitterende storingen: fouten die niet in honderd procent van de gevallen opduiken. Het kan bijvoorbeeld gebeuren dat je ontvangst soms spontaan uitvalt, maar je dit niet kan reproduceren. Is er sprake van een externe oorzaak of is er toch sprake van een defect? De service programma’s helpen een dergelijke fout op te sporen.
Nadat het systeem de scan heeft voltooid, kan de reparateur onder meer zien hoe vaak het toestel is opgeladen, wat de capaciteit van de accu is en hoe vaak hij van 0 naar 100 procent is gegaan. Het systeem wordt continu bijgewerkt door Apple, zodat hardwarefouten snel herkend kunnen worden. Daarnaast wordt iedere iPhone mechanisch van binnen en van buiten geïnspecteerd.
De Apple Bijbel
De controle op namaak-onderdelen en afwijkingen door schade als vocht en vallen (wat buiten de garantie valt) moet altijd strikt worden opgevolgd. Dit gebeurt aan de hand van de Visual Mechanical Inspection (VMI), een dikke handleiding die door het personeel ook wel de ‘Apple Bijbel’ wordt genoemd. De afgelopen maanden is er veel te doen wat het repareren van iPhones betreft. Zeker nu het erop lijkt dat de iPhone 8 een ingebouwde vingerafdrukscanner in het OLED-scherm krijgt. Dit zou er namelijk voor zorgen dat niet geautoriseerde reparateurs in een klap buitenspel worden gezet.
Een reparatie aanmelden bij Microfix is eenvoudig:
- telefonisch via 071-568 25 55
- via de website
- via e-mail info@microfix.nl
bron: Iphoned.nl
Gratis SSD-reparatie voor 13-inch MacBook Pro? Check ’t hier!
26 november 2020
Bij sommige 13-inch MacBook Pro’s (zonder Touch Bar) kun je problemen krijgen met de SSD. Heb jij daar ook last van? Dan mag je deze harde schijf mogelijk gratis laten repareren. Lees er hier alles over!
Wat is het probleem?
Apple ontdekte dat er zich in sommige 13-inch MacBook Pro’s (zonder Touch Bar) problemen ontstaan met de SSD. Zowel schijven van 128 GB als van 256 GB hebben hier last van. Deze problemen leiden soms tot gegevensverlies en een defecte harde schijf. Het gaat alleen om SSD’s in 13-inch MacBook Pro’s die zijn verkocht tussen juni 2017 en juni 2018.
Speciaal serviceprogramma van Apple
Herken je dit probleem? Dan heb jij mogelijk recht op het serviceprogramma van Apple. In dat geval mag je je harde schijf gratis laten repareren. In West-Nederland kun je hiervoor terecht bij MicroFix. Wij zijn namelijk een door Apple geautoriseerde serviceprovider.
Advies: laat je SSD snel repareren
Je wilt natuurlijk niet dat je harde schijf crasht en al je gegevens in één klap weg zijn. Apple adviseert daarom deze reparatie zo snel mogelijk te laten doen. Heb je je apparaat bij Apple geregistreerd? Dan krijg je van het bedrijf een mail over dit serviceprogramma.
Checken of je gratis mag laten repareren (serviceprogramma)
Kijk eerst of je een 13-inch MacBook Pro hebt die valt onder deze reparatie. Dat doe je zo:
· Kies ‘Over deze Mac’ in het Apple-menu (met het Apple-logo) in de linkerbovenhoek van het scherm.
· Kijk of je model het volgende is: MacBook Pro (13-inch, 2017, twee Thunderbolt 3-poorten).
· Heb je dit model? Ga naar dit artikel en vul in het desbetreffende vak je serienummer in. Je ziet dan meteen of je recht hebt op gratis hulp.
Dit SSD-serviceprogramma geldt niet voor de 13-inch MacBook Pro met Touch Bar of oudere 13-inch MacBook Pro-modellen.
Belangrijk: doen vóór je je apparaat laat repareren
Mag je gratis het serviceprogramma inzetten? Maak dan altijd een back-up van je gegevens voordat je je apparaat wegbrengt. Tijdens het reparatieproces wissen we de harde schijf namelijk. Dus alle gegevens die erop staan, zijn dan voorgoed foetsie!
Reparatie klaar terwijl je wacht
Back-up gemaakt? Breng je 13-inch MacBook Pro dan naar MicroFix.
Wij vervangen je SSD terwijl je geniet van een kopje koffie. Maak daarom snel een afspraak!
Zo werkt de reparatie
Voor de reparatie gaan we je MacBook Pro eerst onderzoeken. We kijken dan of je apparaat goed werkt en past bij de regels van Apple voor de gratis reparatiehulp. Tijdens de reparatie voert onze technicus een hulpprogramma uit om je SSD bij te werken. Houd er rekening mee dat dit tot een uur kan duren. Ook installeren we macOS opnieuw op je MacBook Pro.
Wat je nog meer moet weten over de reparatie
Heeft je 13-inch MacBook Pro schade die de reparatie moeilijker maakt? Dan moeten we die eerst repareren voordat je het serviceprogramma krijgt. Soms betaal je hiervoor bij.
Na de reparatie
Na de reparatie is je harde schijf weer als nieuw. Het enige wat je dan nog hoeft te doen? Je gegevens terugzetten. Dit doe je via de back-up die je eerder maakte. Let op: je hebt pas weer toegang tot internet nadat je je gegevens hebt teruggezet. Houd daarom een ander apparaat, bijvoorbeeld je iPhone, bij de hand. Hierop check je dan de informatie over hoe je je gegevens terugzet.
Extra voorwaarden voor het serviceprogramma
· De standaardgarantie op je 13-inch MacBook Pro wordt niet velengd door dit wereldwijde Apple programma
· Je MacBook Pro mag niet ouder zijn dan 3 jaar om recht te hebben op de gratis reparatiehulp vanuit het serviceprogramma.